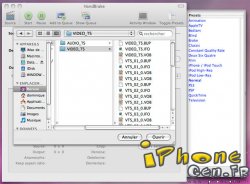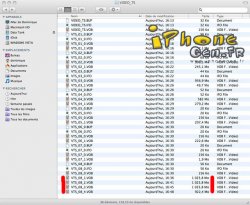Dans une main vous avez le film sur DVD, dans l'autre l'iPhone sur lequel vous aimeriez bien pouvoir le lire, et au milieu trone le Mac. Il devrait bien y avoir un moyen de s'arranger avec tout ça !
Etape 1 : Copiez votre DVD sur votre ordinateur (cette phase peut également s'appeler rip selon les cas). Nous ne vous donnerons pas plus d'indications sur cette étape. Si votre dossier VIDEO_TS contient plusieurs fichiers VOB, il vous suffit de copier seulement les fichiers du film principal sur le disque dur. Etape 2 : Vous avez votre DVD sur votre disque dur, maintenant il faut l'encoder. Plusieurs programmes existent pour ça, nous allons utiliser l'un des meilleurs et gratuits, à savoir HandBrake. Etape 3 : Encodage avec HandBrake => Téléchargez et installez HandBrake. => Depuis la fenêtre principale, cliquez sur Source pour choisir votre dossier VIDEO_TS. HandBrake analyse votre dossier et tous ses fichiers VOB pour vous proposer automatiquement celui qui contient le film principal et non les bonus ou bandes annonces. => Dans la fenêtre coulissante de droite, sélectionnez le profil iPhone / iPod Touch pour appliquer immédiatement les bons paramètres d'encodage. Si vous souhaitez vérifier que le numéro de séquences VOB qui a été choisi est le bon, regardez la taille de vos fichiers VOB sur le disque. Les fichiers du film principal font en général 1 Go chacun. Ici on a bien 4 fichiers numérotés VTS_08_X.VOB de 1 Go. Pour confirmer, je peux les ouvrir avec VLC et constater que VTS_08_1.VOB lance bien mon film. => Ce que vous pouvez changer dans les paramètres : a/ Sur l'onglet Video : 2-pass encoding vous donnera un encodage de meilleure qualité, mais deux fois plus long ! Ce n'est pas indispensable car la diminution de la taille de la vidéo lors de l'encodage élimine déjà pas mal de défauts visuels. Choisir entre Target size (qui vous permet de spécifier une taille en Mo que vous souhaitez obtenir pour votre fichiers vidéo final en laissant le logiciel adapter la compression en conséquence), et Average bitrate (qui est la valeur par défaut calculée automatiquement par le logiciel selon l'analyse des fichiers originaux, mais ne vous laissant aucun contrôle sur la taille du fichier obtenu). Cliquer sur Picture settings pour définir vous même le recadrage de votre film si par exemple vous souhaitez éliminer les bandes noires d'un film en format cinémascope. b/ Sur l'onglet Audio & Subtitles : Choisissez la langue de votre piste 1, son Bitrate (128 est une bonne valeur par défaut) et des sous-titres à incruster. La case Forced Subs Only permet de n'incruster que les sous-titres obligatoires à la compréhension du film (comme par exemple le langage des elfes dans le Seigneur des Anneaux). => Cliquez sur Start dans la barre du haut pour lancer l'encodage, ou sur Add to Queue si vous souhaitez soumettre en mode batch. Le mode batch ne lance pas l'encodage de suite mais l'ajoute à la liste des tâches (Show Queue). Vous pouvez ainsi sélectionner d'autres tâches d'encodage, les ajouter à la queue et au final lancer tous vos travaux d'encodage d'un coup (pour la nuit par exemple) en cliquant sur Start Queue pour ne pas saturer votre processeur maintenant.
Etape 4 : Intégration de votre vidéo dans iTunes Choisissez Ajouter à la bibliothèque pour intégrer la vidéo dans iTunes. Une fois copiée vous n'avez plus qu'à synchronier l'iPhone / iPod Touch pour qu'elle y soit copiée. Bon visionnage ! |