Forums GAMERGEN
[TUTO Wii & vWii] Préparer HDD et carte SD avec Easus
Règles du forum
Pour les tutoriels liés au jailbreak de votre console. Merci de consulter l'univers undeground Wii.
Cette section reste soumise aux règles du forum, aucun contenu warez, illégal et dangereux n'est toléré.
Pour les tutoriels liés au jailbreak de votre console. Merci de consulter l'univers undeground Wii.
Cette section reste soumise aux règles du forum, aucun contenu warez, illégal et dangereux n'est toléré.
Voir le premier message non lu • 1 message
• Page 1 sur 1
[TUTO Wii & vWii] Préparer HDD et carte SD avec Easus


- Introduction.
- Téléchargement et installation.
- Créé une partition en FAT32.
- Suppression d'une partition.
- Création d' une partition en FAT32.
- Modifier la taille des clusters.
- Mettre une partition en active.
- Créé une partition en NTFS.
- Appliquer les modifications.

Dans ce tutoriel nous allons vous expliquer comment crée un disque dur multifonction pour la Wii et le mode vWii de la WiiU avec Easus Partition master, l'utilisation de ce dernier est nécessaire pour les PC tournant sous Windows 7 et 8.
En effet sous les derniers OS de Windows, la création des partition en FAT32 a été bridé 32 gigaoctets maximum, si la taille de la partition est supérieure a 32go, vous n'aurez le choix qu' entre le NTFS et l'EXFAT, ce dernier étant incompatible avec nos chères consoles, il est aussi impossible de mettre une partition en active s'il n'existe qu'une seul et même partition sur le support (exemple une carte SD)
Nous commencerons pas créé une partition en FAT32 .
Cette partition doit se situer physiquement en première position sur le support utilisé avec des clusters égaux à 32 KB, en partition principale et active.
Ce format sert essentiellement :
- à l'émulation de Nand avec SNEEK, UNEEK, Neek2o et plus récemment vSNEEK ou vUNEEK pour le mode vWii de la WiiU.
- à lancer des backups de jeux Gamecube soient en utilisant les homebrews tels que Dévolution et Nintendont, ou les customs MIOS qui sont le Dios Mios, le DML ou Quadforce.
Attention : les custom MIOS sont incompatible avec le mode vWii de la WiiU.
Voici quelques tableaux avec les homebews et le paramétrage de leurs supports.
| Les loaders GameCube | ||||
|---|---|---|---|---|
Homebrew | Support | Format | Cluster | État |
Dévolution | SD/USB | FAT32 | 32k | activer |
Nintendont | SD/USB | FAT32 | 32k | activer |
| Les customs MIOS | ||||
|---|---|---|---|---|
Homebrew | Support | Format | Cluster | État |
DML (DiosMiosLite) | SD | FAT32 | 32k | activer |
Dios Mios | USB | FAT32 | 32k | activer |
QuadForce 4.0 | SD | FAT32 | 32k ou 64k | activer |
QuadForce 4.1 | USB | FAT32 | 32k | activer |
| Nand émulé installé sur une carte SD | ||||||
|---|---|---|---|---|---|---|
Support | Carte SD | Support USB |
||||
Homebrew | Format | Cluster | État | Format | Cluster | Etat |
SNEEK | FAT32 | 32k ou inferieur | activer | / | / | / |
SNEEK + DI | FAT32 | 32k ou inferieur | activer | FAT32 | 32k | activer |
| Nand émulé installé sur un support USB | ||||||
|---|---|---|---|---|---|---|
Support | Carte SD | Support USB |
||||
Homebrew | Format | Cluster | Etat | Format | Cluster | Etat |
UNEEK | FAT ou FAT32 | / | activer | FAT32 | 32k | activer |
UNEEK + DI | FAT ou FAT32 | / | activer | FAT32 | 32k | activer |
Neek2o | / | / | / | FAT32 | 32k | activer |
Comme vous pouvez le constater, que ce soit sur une carte SD ou un support USB les clusters doivent d’être égal à 32Kb dans la plupart des cas
La taille peut-être différente lors de l'utilisation de QuadForce 4.0, la taille d'allocation peut aller jusqu'à 64Kb sur certaines cartes SD, ce changement peut réduire sensiblement les lags dans les jeux Triforce.
Rappel : il n'y a plus de rétrocompatibilité sur les Wii datant de fin 2011 (modèles RVL-101 et RVL-201) et le mode vwii de la WiiU, qui sont dépourvue de ports : manettes et cartes mémoire Gamecube
Seuls Devolution et Nintendont vous donnent la possibilité de jouer aux jeux Gamecube sur ces modèles.
Dans la suite du tutoriel nous allons créé une partition en NTFS pour le support des jeux Wii que vous pourrez par la suite mettre en WBFS si vous le souhaiter.
Merci de suivre le tutoriel de Wii Backup manager qui est gestionnaire de jeux Wii pour les partitions en NTFS et
le tutoriel de WBFS manager pour les supports en WBFS


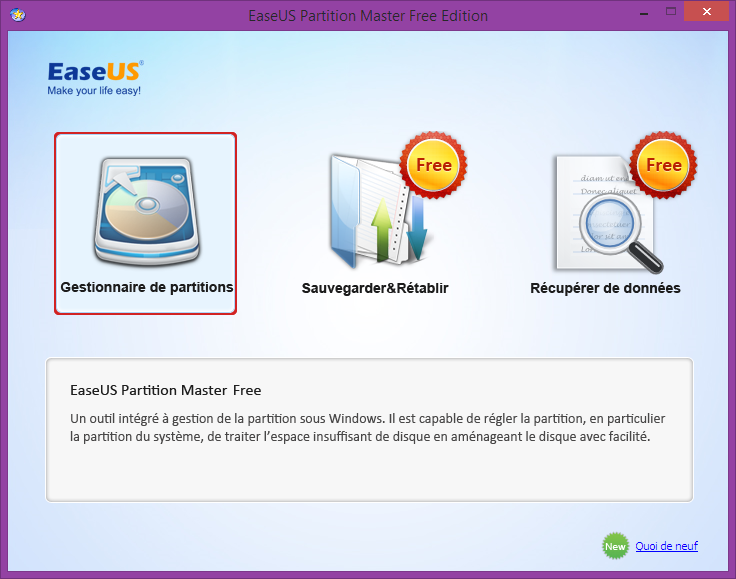
- Selectionner l'onglet gestionnaire de partitions
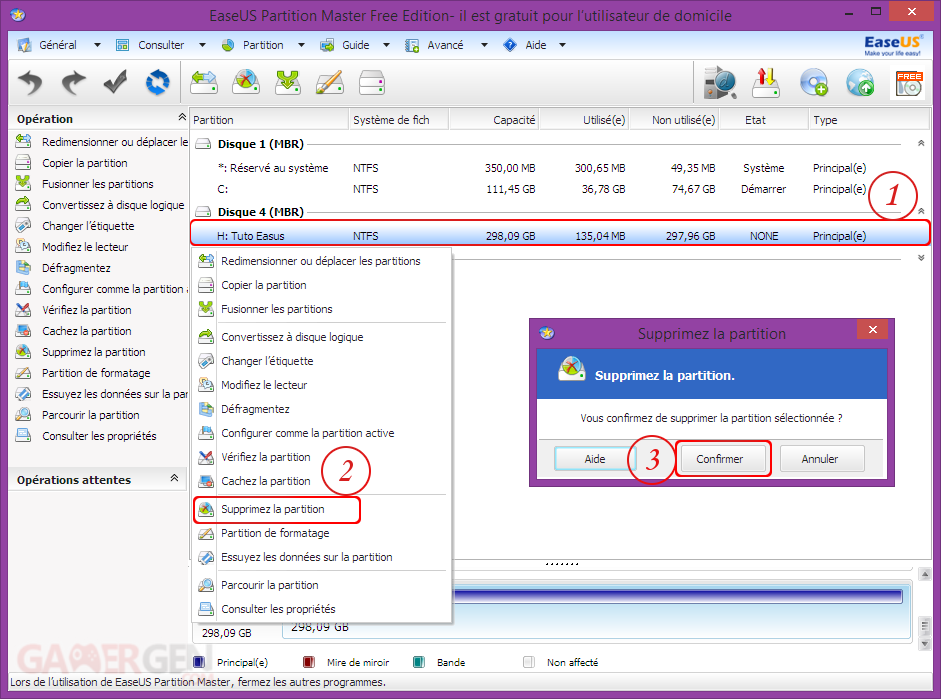
- Suppression d'une partition
Commencer par supprimer la ou les partitions présentent sur votre disque dur
- 1 - Faite un clique droit sur le support à partitionner.
2 - Sélectionner l'onglet Supprimez la partition.
3 - Confirmer la suppression.
Note : Si vous souhaiter paramétrer une carte SD ou que votre support USB est déjà prêt, ignorer cette étape et allez directement à l’étape Modifier la taille des clusters
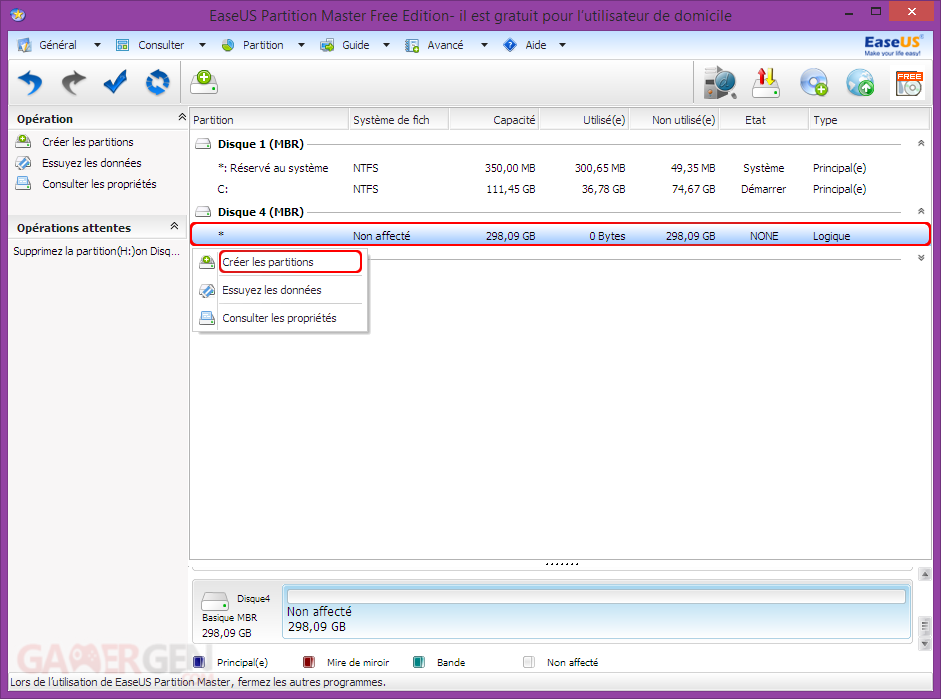
- Création d' une partition en FAT32
- 1 - Faite un clique droit sur le support à partitionner.
2 - Sélectionner l'onglet Créer les partitions.
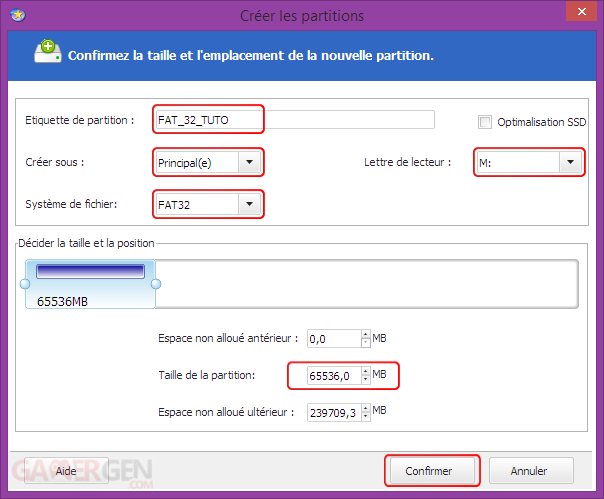
Dans la page "Créer les partitions" Sélectionner
- Étiquette de partition : Donner un nom à votre partition.
- Créer sous : Sélectionner Principal(e).
- Système de fichiers : Sélectionner FAT32.
- Lettre de lecteur : Sélectionner une lettre.
- Taille de la partition : Modifier la taille selon vos besoin.
- Puis validez.
Info : Pour définir a la taille de votre partition il faut savoir que 1 Gigaoctet est égal a 1024 Mégaoctet
Pour le tutoriel j'ai fait une partition de 64 Gigaoctet
65536 Mo = 64 Go
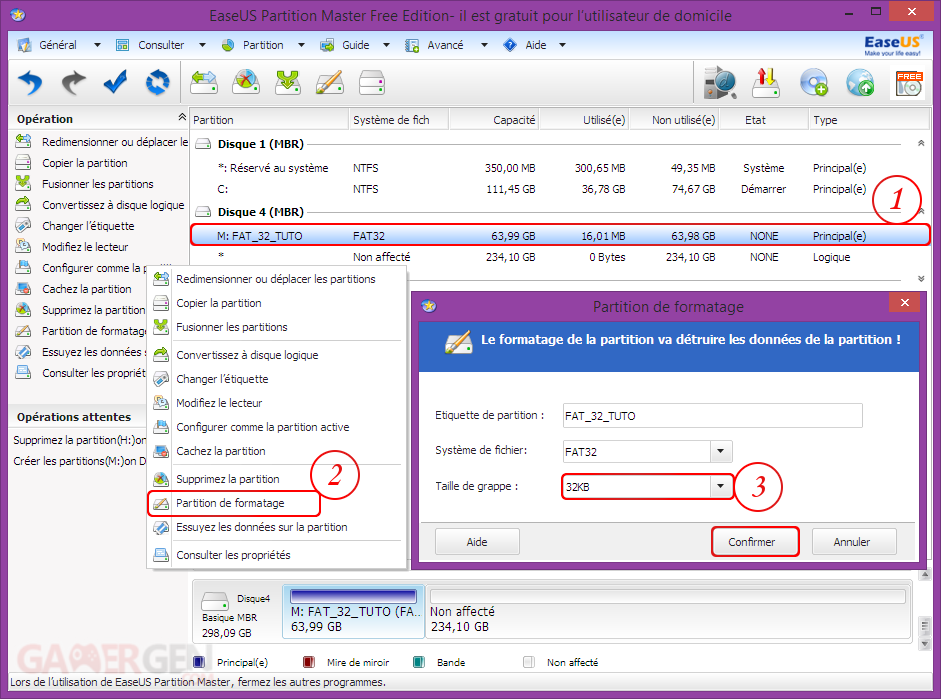
- Modifier la taille des clusters
Attention : Pour modifier la taille des clusters il est nécessaire de formater le support.
- 1 - Faite un clique droit sur le support à formater.
- le système de fichiers : FAT32 .
- la Taille de la grappe (clusters) : 32 KB.
- Puis Confirmer.
2 - Sélectionner l'onglet Partition de formatage.
3 - Dans la page Partition de formatage, sélectionner ou vérifier.
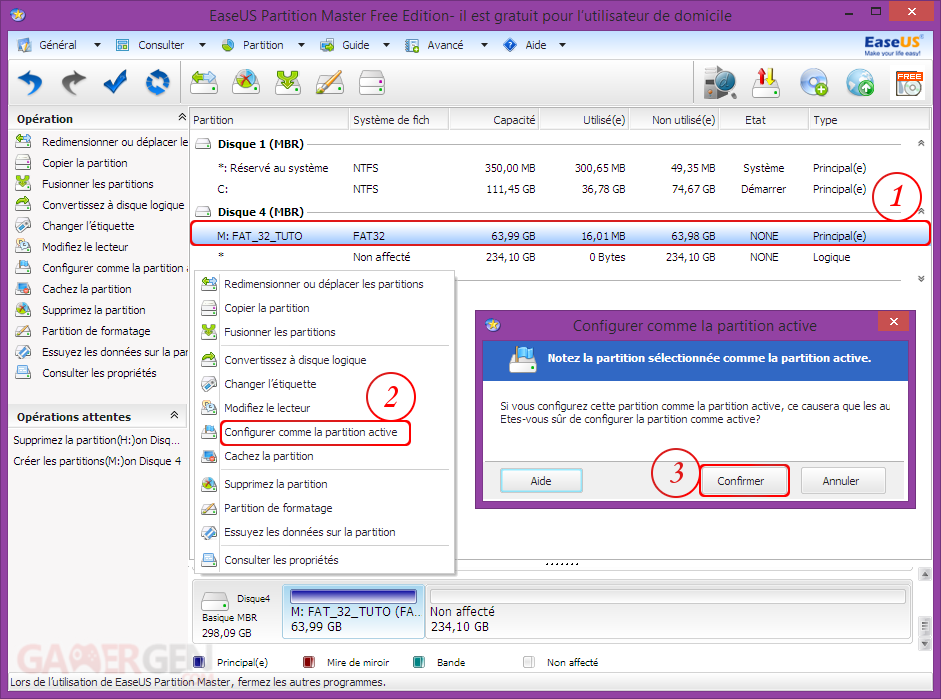
- Mettre une partition en active
Vous ne devez pas ignorer cette étape, il est nécessaire de mettre la partition en active pour le bon fonctionnement de l’émulation de Nand (SNEEK,UNEEK & Neek2o) et le support des jeux Gamecube.
- 1 - Faite un clique droit sur le support souhaiter.
2 - Sélectionner l'onglet Configurer comme la partition active.
3 - Valider les changements.
le support en FAT32 est prêt à être utiliser
Vous pouvez continuer le tutoriel en créant une partition en NTFS (pour le support des jeux Wii) ou passer direct a l'étape Appliquer les modifications

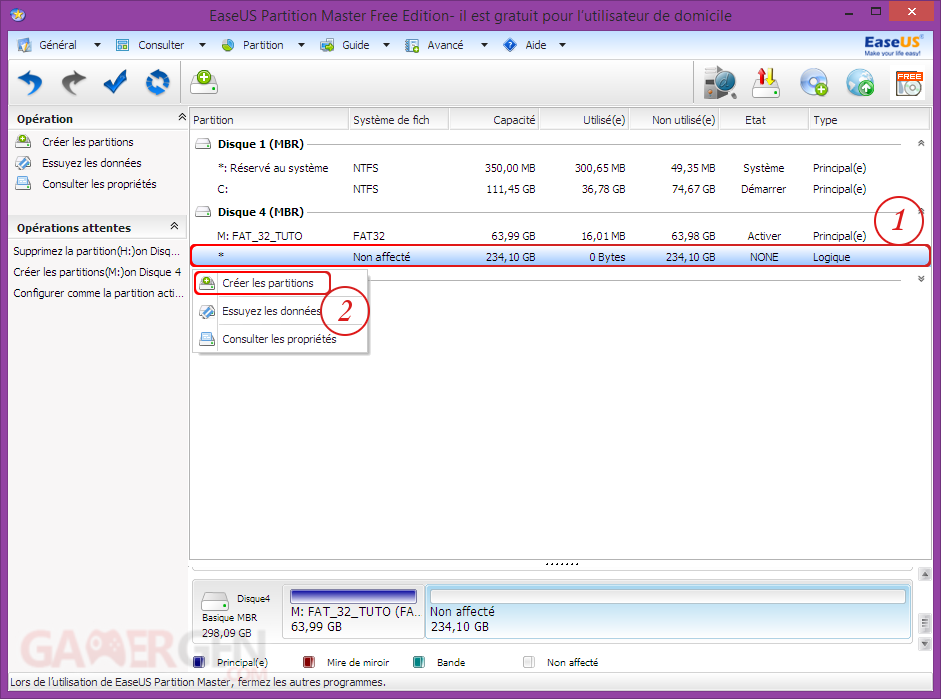
- 1 - Faite un clique droit sur le support à partitionner.
2 - Sélectionner l'onglet Créer les partitions.
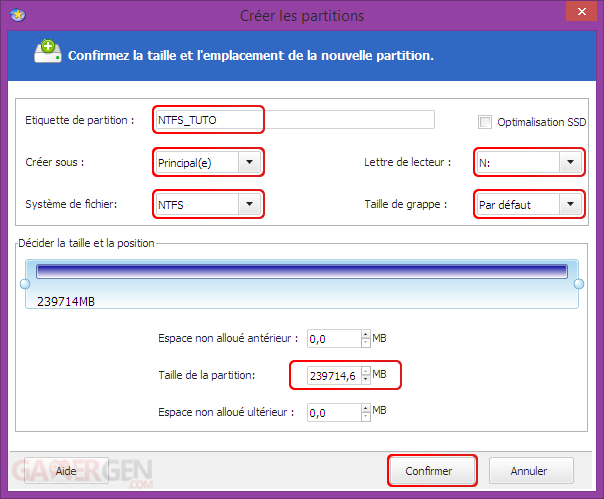
Dans la page "Créer les partitions" Sélectionner
- Étiquette de partition : Donner un nom à votre partition.
- Créer sous : Sélectionner Principal(e).
- Système de fichiers : Sélectionner NTFS.
- Lettre de lecteur : Sélectionner une lettre.
- la Taille de grappe (clusters) : Sélectionner Par défaut.
- Taille de la partition : Modifier la taille selon vos besoin.
- Puis Confirmer.

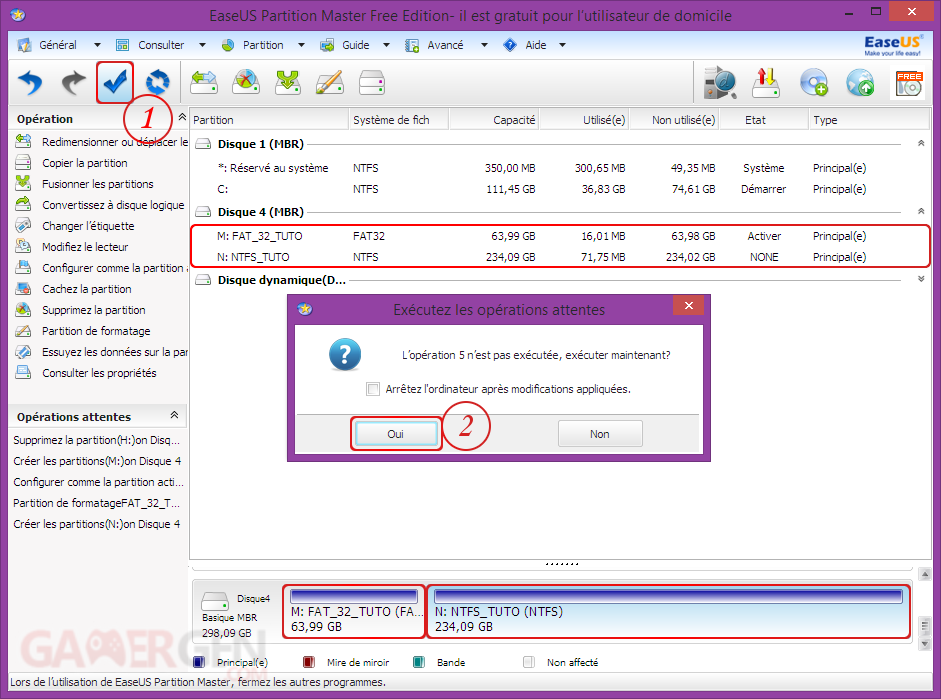
1 - Cliquer sur l'onglet appliquer les modifications
2 -Puis confirmer les changements
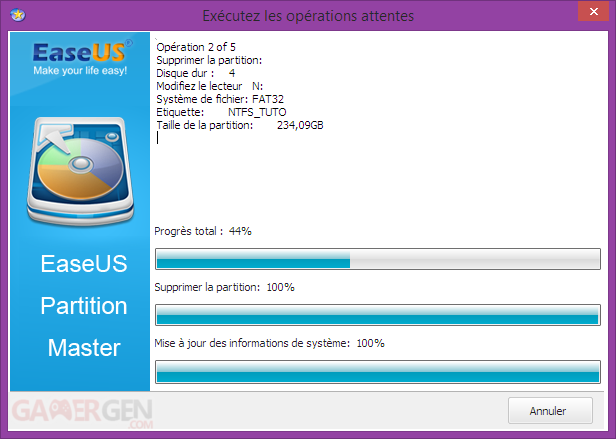
Patienter le temps qu'Easus applique les modification, ensuite vous pouvez fermer les deux pages de ce dernier.
Attention:
Il se peut que le logiciel vous demande de redémarrer votre PC avant de confirmer les modifications veillez a bien enregistrer ce qui peut être ouvert lors de votre session au risque de perdre lors de la fermeture de la session .
2 x Switch SX-OS (8.1.0 Ban & 8.1.0 Emunand) / WiiU 5.5.2, CBHC / 3 x 3DS 11.6 B9S / Wii 4.3 boot2 / PSP 6.61 Infinty.
PC > GA-Z87X-OC, I7 4770K (Noctua NH-U12P), G.Skill 16Go, MSI RX480 OC 8Go, Win10 (SSD), 8TO (Data).
PC > GA-Z87X-OC, I7 4770K (Noctua NH-U12P), G.Skill 16Go, MSI RX480 OC 8Go, Win10 (SSD), 8TO (Data).
-
 roukxwel
Ancien
roukxwel
Ancien
- Messages: 6303
- Inscription: 20 Mai 2011, 08:14
- Pays: France
- Sexe: Homme
1 message
• Page 1 sur 1