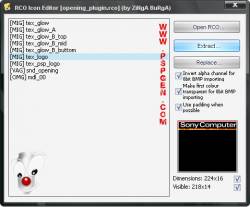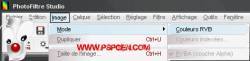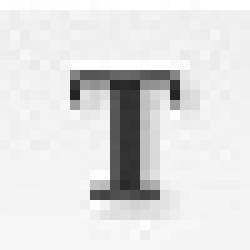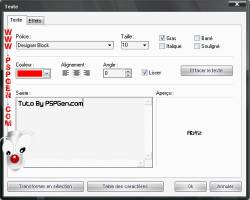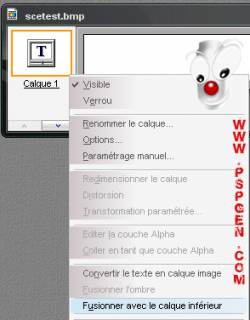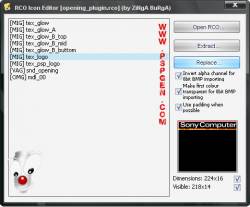Vous en avez marre du traditionnel "Sony Computer Entertainment" qui s'affiche au démarrage de la PSP ? Vous avez envie d'un message un peu plus personnel ? PSPGen vous a concocté un petit tuto pour vous expliquer la marche à suivre ! Cliquez sur suite pour le découvrir.
Dans ce tutoriel, nous allons apprendre à faire ceci :
Nous allons avoir besoin :
- D'une PSP avec un firmware 3.XXOE
- De l'utilitaire RCOEdit
- Du fichier opening_plugin.rco du firmware 2.50
- D'un logiciel de retouche d'images tel que PhotoFiltre
Note : Les jeux PS1 ne fonctionneront plus après cette manipulation effectuée. Cependant, vous pourrez très simplement revenir en arrière à n'importe quel moment et vous pourrez ainsi profiter de vos jeux PS1 !
Note 2 : Il y a comme pour tous flash sur la PSP un risque de brick. Même si le risque est très faible et que la méthode pour revenir à un état de marche est expliquée, PSPGen et l'auteur de ce tutoriel ne pourraient être tenus responsables d'un disfonctionnmment partiel ou total de votre console.
I - Installation des fichiers requis
Alors pour commencer, téléchargez PhotoFiltre :
Une fois PhotoFiltre installé, téléchargez cet opening_plugin.rco issu du firmware 2.50 ainsi que le programme RCOEdit.
Lorsque les fichiers sont sur votre PC, vous devez évidemment les extraire afin de pouvoir les utiliser.
II - Utilisation de RCOEdit
Allez dans le dossier RCOIconEdit que vous avez exrait de l'archive et lancez le fichier RCOEdit.exe
Cliquez sur Open RCO et sélectionnez l'opening_plugin.rco que vous avez téléchargé précédemment.
Cliquez sur la ligne "[MIG] tex_logo" puis cliquez sur Extract.
Nommez votre fichier sce.bmp par exemple et enregistrez le où bon vous semble et ne fermez pas le programme, nous allons bientôt en avoir de nouveau besoin !
III - Utilisation de PhotoFiltre
Lancez PhotoFiltre et ouvrez le fichier sce.bmp que vous avez précédemment extrait de l'opening_plugin.rco (Fichier > Ouvrir)
Cliquez 3 fois sur la "Loupe +" pour arriver à 400% comme sur l'image.
Une fois ceci fait, passez l'image en Mode RVB. Pour ce faire, allez dans Image > Mode > Couleurs RVB comme sur l'image.
Sélectionnez ensuite l'outil Texte () et tapez votre texte. Ne choisissez pas un texte trop long ou une police d'écriture trop grande, car sinon votre texte ne s'affichera pas en entier. Vous pouvez choisir la couleur de votre choix ! Vous pouvez voir que j'ai choisi la police Designer Block, Taille 10 en couleur Rouge. (Vous pouvez télécharger des polices sur Dafont)
Notez que si vous vous sentez l'âme d'un artiste vous pouvez également dessiner sur l'image. Cependant, il y aura un fond blanc autour de votre texte, ce qui fera évidemment moins esthétique !
Une fois votre Texte écrit et placé où vous voulez sur votre image, vous devez fusionner le calque de texte avec le calque de fond. Pas de panique, rien de bien compliqué !
Faites un Clic Droit sur la petite icone avec un T à gauche de votre image, puis sélectionnez l'option "Fusionner avec le calque inférieur".
Note : Si vous ne trouvez pas l'icone avec le "T", agrandissez l'image dans PhotoFiltre ! Les deux icones (Celle du calque de texte et l'autre du calque du fond) s'afficheront alors à gauche de votre image. Si vous ne le voyez toujours pas, c'est peut être que vous avez une autre version de PhotoFiltre que celle utilisée dans ce tutoriel. Téléchargez là si c'est le cas !
Nous avons bientôt fini ! Nous devons encore passer l'image en mode RVBA. Rien de bien difficile, il vous suffit de cliquer sur Image > Mode > RVBA (Couche Alpha).
Et voilà c'est fini pour PhotoFiltre, il ne vous reste plus qu'à enregistrer votre image. Cliquer sur Fichier > Enregistrer sous.. et indiquez le nom de votre choix, par exemple logointro.bmp.
Choisissez bien BMP dans la case Type !
Vous pouvez désormais fermer PhotoFiltre.
IV - Retour à RCOEdit
Revenons à RCOEdit, vérifiez que vous avez bien sélectionné la ligne "[MIG] tex_logo" et cliquez sur Replace.
Choisissez le fichier que vous avez modifié avec PhotoFiltre, dans notre cas je l'avais nommé logointro.bmp, une fois le fichier remplacé un petit aperçu sera visible a droite du programme.
Voilà c'est fini pour RCOEdit !
V - Installation du fichier opening_plugin.rco sur la PSP
Notre fichier opening_plugin.rco contient désormais le logo que vous avez modifié, il ne reste plus qu'à le flasher sur la PSP.
Instructions
1) Vous devez tout d'abord éteindre complètement votre PSP. Pour ce faire, restez appuyé sur Power pendant quelques secondes.
2) Rallumez la PSP tout en maintenant la touche R pressée : Vous accédez ainsi au mode Recovery !
3) Allez dans la partie Advanced du Recovery
4) Connectez votre PSP par USB à cotre ordinateur et sélectionnez l'option Toogle USB (flash0) sur votre console : Vous accédez ainsi au flash0 de votre PSP.
5) La console devrait être détectée par votre ordinateur, et des fichiers apparaissent à l'écran.
6) Avertissement : Attention ne touchez à rien d'autre que ce qui est dit dans ce tutoriel si vous tenez à votre PSP
7) Ouvrez le dossier "vsh" puis faites de même pour le dossier "ressource".
8) Prenez le opening_plugin.rco modifié qui se trouve sur votre PSP et placez le dans ce dossier (Le dossier ressource).
9) Un message va apparaître en vous demandant si vous voulez remplacer le fichier existant "opening_plugin.rco". Choisissez Oui.
10) Voilà c'est terminé, retournez sur votre PSP, choisissez Back puis Exit pour redémarrer votre PSP.
Vous pouvez désormais admirer votre nouveau texte au démarrage !
VI - Retour au texte d'origine
En effet, il vous suffit juste de télécharger à nouveau le fichier opening_plugin.rco et de re-suivre les instructions évoquées dans la partie V - Installation du fichier opening_plugin.rco sur la PSP de ce tutoriel !
Nous allons avoir besoin :
- D'une PSP avec un firmware 3.XXOE
- De l'utilitaire RCOEdit
- Du fichier opening_plugin.rco du firmware 2.50
- D'un logiciel de retouche d'images tel que PhotoFiltre
Note : Les jeux PS1 ne fonctionneront plus après cette manipulation effectuée. Cependant, vous pourrez très simplement revenir en arrière à n'importe quel moment et vous pourrez ainsi profiter de vos jeux PS1 !
Note 2 : Il y a comme pour tous flash sur la PSP un risque de brick. Même si le risque est très faible et que la méthode pour revenir à un état de marche est expliquée, PSPGen et l'auteur de ce tutoriel ne pourraient être tenus responsables d'un disfonctionnmment partiel ou total de votre console.
I - Installation des fichiers requis
Alors pour commencer, téléchargez PhotoFiltre :
PhotoFiltre
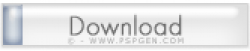
PhotoFiltre est un logiciel de retouches d'image assez simple d'utilisation et gratuit pendant une période d'essai de 30 Jours !
Une fois PhotoFiltre installé, téléchargez cet opening_plugin.rco issu du firmware 2.50 ainsi que le programme RCOEdit.
Lorsque les fichiers sont sur votre PC, vous devez évidemment les extraire afin de pouvoir les utiliser.
II - Utilisation de RCOEdit
Allez dans le dossier RCOIconEdit que vous avez exrait de l'archive et lancez le fichier RCOEdit.exe
Cliquez sur Open RCO et sélectionnez l'opening_plugin.rco que vous avez téléchargé précédemment.
Cliquez sur la ligne "[MIG] tex_logo" puis cliquez sur Extract.
Nommez votre fichier sce.bmp par exemple et enregistrez le où bon vous semble et ne fermez pas le programme, nous allons bientôt en avoir de nouveau besoin !
III - Utilisation de PhotoFiltre
Lancez PhotoFiltre et ouvrez le fichier sce.bmp que vous avez précédemment extrait de l'opening_plugin.rco (Fichier > Ouvrir)
Cliquez 3 fois sur la "Loupe +" pour arriver à 400% comme sur l'image.
Une fois ceci fait, passez l'image en Mode RVB. Pour ce faire, allez dans Image > Mode > Couleurs RVB comme sur l'image.
Sélectionnez ensuite l'outil Texte () et tapez votre texte. Ne choisissez pas un texte trop long ou une police d'écriture trop grande, car sinon votre texte ne s'affichera pas en entier. Vous pouvez choisir la couleur de votre choix ! Vous pouvez voir que j'ai choisi la police Designer Block, Taille 10 en couleur Rouge. (Vous pouvez télécharger des polices sur Dafont)
Notez que si vous vous sentez l'âme d'un artiste vous pouvez également dessiner sur l'image. Cependant, il y aura un fond blanc autour de votre texte, ce qui fera évidemment moins esthétique !
Une fois votre Texte écrit et placé où vous voulez sur votre image, vous devez fusionner le calque de texte avec le calque de fond. Pas de panique, rien de bien compliqué !
Faites un Clic Droit sur la petite icone avec un T à gauche de votre image, puis sélectionnez l'option "Fusionner avec le calque inférieur".
Note : Si vous ne trouvez pas l'icone avec le "T", agrandissez l'image dans PhotoFiltre ! Les deux icones (Celle du calque de texte et l'autre du calque du fond) s'afficheront alors à gauche de votre image. Si vous ne le voyez toujours pas, c'est peut être que vous avez une autre version de PhotoFiltre que celle utilisée dans ce tutoriel. Téléchargez là si c'est le cas !
Nous avons bientôt fini ! Nous devons encore passer l'image en mode RVBA. Rien de bien difficile, il vous suffit de cliquer sur Image > Mode > RVBA (Couche Alpha).
Et voilà c'est fini pour PhotoFiltre, il ne vous reste plus qu'à enregistrer votre image. Cliquer sur Fichier > Enregistrer sous.. et indiquez le nom de votre choix, par exemple logointro.bmp.
Choisissez bien BMP dans la case Type !
Vous pouvez désormais fermer PhotoFiltre.
IV - Retour à RCOEdit
Revenons à RCOEdit, vérifiez que vous avez bien sélectionné la ligne "[MIG] tex_logo" et cliquez sur Replace.
Choisissez le fichier que vous avez modifié avec PhotoFiltre, dans notre cas je l'avais nommé logointro.bmp, une fois le fichier remplacé un petit aperçu sera visible a droite du programme.
Voilà c'est fini pour RCOEdit !
V - Installation du fichier opening_plugin.rco sur la PSP
Notre fichier opening_plugin.rco contient désormais le logo que vous avez modifié, il ne reste plus qu'à le flasher sur la PSP.
Instructions
1) Vous devez tout d'abord éteindre complètement votre PSP. Pour ce faire, restez appuyé sur Power pendant quelques secondes.
2) Rallumez la PSP tout en maintenant la touche R pressée : Vous accédez ainsi au mode Recovery !
3) Allez dans la partie Advanced du Recovery
4) Connectez votre PSP par USB à cotre ordinateur et sélectionnez l'option Toogle USB (flash0) sur votre console : Vous accédez ainsi au flash0 de votre PSP.
5) La console devrait être détectée par votre ordinateur, et des fichiers apparaissent à l'écran.
6) Avertissement : Attention ne touchez à rien d'autre que ce qui est dit dans ce tutoriel si vous tenez à votre PSP
7) Ouvrez le dossier "vsh" puis faites de même pour le dossier "ressource".
8) Prenez le opening_plugin.rco modifié qui se trouve sur votre PSP et placez le dans ce dossier (Le dossier ressource).
9) Un message va apparaître en vous demandant si vous voulez remplacer le fichier existant "opening_plugin.rco". Choisissez Oui.
10) Voilà c'est terminé, retournez sur votre PSP, choisissez Back puis Exit pour redémarrer votre PSP.
Vous pouvez désormais admirer votre nouveau texte au démarrage !
VI - Retour au texte d'origine
Vous désirez avoir à nouveau le texte original ?
Un problème avec votre nouveau texte ?
Votre PSP ne s'allume plus ?
En effet, il vous suffit juste de télécharger à nouveau le fichier opening_plugin.rco et de re-suivre les instructions évoquées dans la partie V - Installation du fichier opening_plugin.rco sur la PSP de ce tutoriel !
Commentez ce tuto en cliquant ICI
Commenter