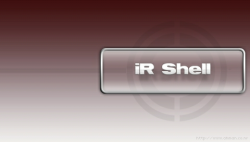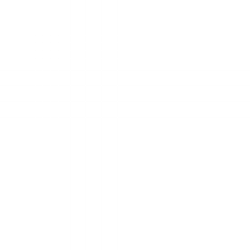Si vous avez une 1.50, soyez certains que IR-SHELL est LE PROGRAMME que vous devez avoir sur votre Memory Stick. Cette nouvelle version propose une interface graphique de qualité mais ce n'est pas tout. C'est le créateur de ce programme, ahman, que Sony aurait du embaucher pour faire l'interface graphique de la PSP...
Ce programme permet tellement de choses que cela devient impossible de le résumer en quelques mots. Mais, pour vos donner envie de lire la suite, notez que IR-Shell permet, entre autre, de lancer des homebrews, regarder des films, écouter des mp3 directement depuis votre disque dur PC via le câble USB ou via le WiFi. Mais ceci n'est qu'un infime partie de ses possibilités
A quoi cela sert-il ?
iR Shell est un menu multi tache pour la PSP qui permet de lancer des
applications (jeux sur UMD ou homebrews) via un gestionnaire de menu. En
plus des fonctions standards d'un shell classique, il permet une
pléthore de fonctions avancées. La plus grande majorité des fonctions
pouvant être appelées via le menu graphique ou, pour plus de rapidité,
par une combinaison de touches.
Fonctions principales:
- A true multi-tasking shell which allows you to multi-task between a
UMD game/homebrew and any of the iR Shell built-in functions.
- Allow listening to any of your favorite mp3s while playing UMD games
or homebrews.
- A built-in Universal iR Remote supporting over 2000 devices.
- With the built-in file browser, you can browse files on your Memory
Stick, UMD Disc, your PC hard disks or DVDROM drives via USB or WiFi.
You can even open files directly from these devices by a single click,
such as viewing PMP Movies, Atrac3s, PMF movies, Text files, PDF files,
Bitmap Photos, Jpegs, PNG photos, PBP PSP apps, ZIP & RAR archives.
- You can choose to install your PSP homebrew applications & files on
your PC harddisk and access them via USB or WiFi on your PSP. This will
eventually give your PSP unlimited storage access. With Infrastructure
WiFi, you can access these homebrew apps or files on your home PC via
WiFi hotspots through Internet.
- Allow transfer of files between 2 PSPs via adhoc WiFi.
- Advanced file management functions which can be performed on a
complete directory tree.
- Take snapshots of any homebrews, UMD games, MP4 movies or UMD Movies.
For MP4 movies or UMD Movies snapshot, you can use the 'Launch XMB'
feature.
Menu Icon Description:
----------------------
Below is the description of each function listed by icon group in the
main menu:
VIEW Icons:
- ms0: Goes to ms0:/ directory view to access files under memory stick.
Under Directory View, you can open various files directly by pressing
'CROSS'. Press 'TRIANGLE' to goto parent directory. You can access other
media, such as disc0:, nethost0: or usbhost0: by pressing 'TRIANGLE'
while at 'ms0:/'. Below is the supported file types which allow direct
launching with the bundled plugins. Pls note that your file extension
must match the list below for direct launching.
PMP: PMP Movie via PMP Mod 2.01 plugin (Use 'X' to pause/resume,
TRIANGLE to exit)
AT3: Atrac3 plugin via Atrac3 Plus Player
PMF: PMF Movie via PMF plugin (Use 'X' to pause/resume, TRIANGLE to
exit)
ZIP: ZIP Unarchiver via AnonymousTipster's ZIP Plugin
RAR: RAR Unarchiver via AnonymousTipster's RAR Plugin
TXT: Text file via bookr plugin
PDF: PDF file via bookr plugin
- Dir: Directory shortcut view. You can pre-define a directory shortcut
via iR Shell Configurator, so that this DIR shortcut view will directly
jump to your pre-defined directory for faster access.
- MP3 View: MP3 view allows you to directly jump to the ms0:/PSP/MUSIC
directory. You can play any mp3 songs by pressing 'CROSS'. You can also
highlight multiple mp3 files by clicking 'CIRCLE'. Then, press 'CROSS'
after you've finished chosen your mp3 lists. Please note that you can
also highlight directories which can contain unlimited number of mp3
files. In this case, all files in the directory will be played back 1 by
1.
- APP View: The Application View will list all your installed homebrew
applications under the standard ms0:/PSP/GAME. It supports standard
firmware 1.5 kxploit naming convention (example: bookr & bookr%) and
also the traditional hidden directory naming. The new __SCE__ naming is
not supported.
- iR View: iR View allows you to access the built-in Universal Infra-Red
remote control function. The iR View will list all remote controls that
you've installed. You can download another archive named "Pronto Hex
Code v1.3" which included infra codes for over 2000 different devices.
If you've an unsupported device, you can visit www.remotecentral.com and
download the pronto codes for your particular device and place them in
the RDF file format.
- SAV View: Save View allows you to see the details of your game saves.
This will be useful to find out which save to send to your friends PSP
via the Adhoc WiFi Transfer function.
RUN Icons:
- UMD: Launch the UMD Game disc. You can switch between the UMD Game &
iR Shell by pressing 'Left Trigger + Select'.
- Eboot 1 to 5: These 5 icons allows you to directly launch 5
pre-defined homebrew applications for fast access without the need to go
through the APP View. First, you'll need to install the pre-defined
homebrews to any of these directories.
ms0:/IRSHELL/HOMEBREW/RIGHT/
ms0:/IRSHELL/HOMEBREW/RRIGHT/
ms0:/IRSHELL/HOMEBREW/RLEFT/
ms0:/IRSHELL/HOMEBREW/RUP/
ms0:/IRSHELL/HOMEBREW/RDOWN/
CONNECT Icons:
- USB Mass Storage: Toggle USB Mass Storage On or Off.
- USBHost0: Toggle usbhost0 connection. With usbhost0, you can browse
your PC hard disks or DVDROM drives via USB on your PSP. You'll need to
install the usbhostfs driver on the PC before you can use this feature.
- USBHost0 Redirection: Toggle usbhost0 to ms0 mapping. With usbhost0 to
ms0 mapping on, all access to ms0: device will be redirected to the
usbhost0:. This will allow your existing homebrew applications to access
files on the PC without modifications.
- NETHost0: Toggle nethost0 connection. With nethost0, you can browse
your PC hard disks or DVDROM drives via Infrastructure WiFi on your PSP.
See the Host File System section for details on setting up nethostfs
access.
- NetHost0 Redirection: Toggle nethost0 to ms0 mapping. With nethost0 to
ms0 mapping on, all access to ms0: device will be redirected to the
nethost0:. This will allow your existing homebrew applications to access
files on the PC without modifications.
- Adhoc WiFi Transfer: With adhoc WiFi file transfer, you can send or
receive files/directories to or from another PSP without any access
point.
MUSIC Icons:
- These icons control the playback of mp3 songs.
TOOL Icons:
- File Management: An advance File Management function including Copy,
Paste, Delete, Rename & Create Dir. These functions can work on a single
file or a complete directory tree.
- Devhook: Allow launching of devhook directly within iR Shell. You'll
have to install devhook 0.4x on the PSP before you can use this feature.
You can set the devhook firmware version under iR Shell Configurator.
The default is being set to launch fw 2.71. Pls note the launching of
devhook from iR Shell only supports original UMD games, launching ISOs
are not supported.
- Launch XMB: This allows you to launch fw 1.5 XMB within iR Shell.
After launching of XMB, you can switch between XMB & iR Shell via the
standard hotkey 'Left Trigger + Select'. Together with the use of
nethost0 or usbhost0 redirection, you can use the XMB Video player to
playback mp4 movies on your PC harddisks.
- Alarm Clock: This allows you to setup a one time or recurring alarm.
For example, you can setup an alarm to remind you stop playing a game at
certain time.
- CPU Speed: Toggle between 100, 222, 266 or 333MHz CPU Clock Speed.
- Lock iR Shell: This will lock iR Shell access until you've given a
correct password. Default password is null (nothing).
System Icons:
- Reset iR Shell: This will restart iR Shell.
- Exit iR Shell: Exit iR Shell and return back to XMB.
- iR Shell Configurator: This will launch the iR Shell Configurator
which allows you to customize iR Shell the way you want it to be. There
are over 50 options to customize. Within the Configurator, you can also
choose to install various skins.
- System Info: Display various system information, such as battery and
memory status.
- Help: Call up the Help screen descrypting shortcut key combos for
every single iR Shell functions for fast & direct access. Most functions
can be access via icons or combo keys, except Snapshot (Note/Music
button) and the Application Switch hotkey (Left Trigger + Select) which
can only be access via key combos.
Button Config:
--------------
1. iR Shell Control:
Arrow Keys (Digital Pad): Menu navigation
Triangle: Go to parent directory under DIR View / Return to DIR View
under Menu
Square: View toggle. Allow you to choose application view, RDF view,
directory view or Game save view
Cross: Item selection
Circle: Display / Hide Icon (for APP/SAV Views)
Analog pad left: Launch UMD
Analog pad right, R+Analog Pad: Launch homebrew from /IRSHELL/HOMEBREW/RIGHT/EBOOT.PBP,
... (5 Homebrew shortcuts)
Analog pad up: USB On/Off toggle
Analog pad down: Quit iR Shell
Left Trigger + Up Arrow: Launch XMB
Left Trigger + Down Arrow: Alarm Clock / Stop alarm
Left Trigger + Left Arrow: Launch Devhook
Left Trigger + AUP: Toggle USB HostFS (usbhost0:)
Left Trigger + ALEFT: Toggle USB HostFS to ms0 redirection (usbhost0: ->
ms0:, ms0: -> ms1:)
Left Trigger + ADOWN: Toggle WiFi HostFS (nethost0:)
Left Trigger + ARIGHT: Toggle WiFi HostFS to ms0 redirection (nethost0:
-> ms0:, ms0: -> ms1:)
Left Trigger + Right Trigger: Restart iR Shell
Left Trigger + Select: Switch Task between the launched app and iR Shell
Left Trigger + Start: CPU speed toggle between 100, 222, 266 & 333
Note button: Take snapshot (photos are placed under ms0:/PSP/PHOTO/SNAPSHOT)
Left Trigger + Cross: Adhoc WiFi File Transfer
Left Trigger + Square: File Manipulation
Left Trigger + Circle: Lock iR Shell. You'll need to enter a correct
password to regain access
Left Trigger + Triangle: Directory Shortcut (Definable under iR
Configurator)
Right Trigger + Start: Run Configurator.
Right Trigger + Select: System Information
Start button: Help messages
2. MP3 Player
Right Trigger + Triangle: Shortcut to browse /PSP/MUSIC directory
Circle: Mark item for Playback List (max playback list size: 10)
Right Trigger + Square: Stop playback
Right Trigger + Cross: Playback Pause / Playback Resume / Start Playlist
Right Trigger + Right Arrow: Next MP3 Track
Right Trigger + Left Arrow: Previous MP3 Track
Right Trigger + Up Arrow: Volume Up (volume control for MP3 player only)
Right Trigger + Down Arrow: Volume Down
3. Photo Viewer
Photo viewer is activated when selecting a BMP, PNG or JPG file under
directory view. There can be a maximum of 350 photos in a directory.
Below is the key description for the photo viewer.
Square: Toggle Slide Show (Slide show interval is changeable under
Configurator)
Right: Next Picture
Left: Previous Picture
Cross or Triangle: Exit Photo Viewer
Circle: Change JPEG photo scaling option (Note: Scaling option only
works on JPEG files and has no effect on others)
Left Trigger + Select: Switch to the background app
Host File System:
=================
Introduction:
-------------
Using USB or WiFi connections, you can remotely browse your PC harddisk,
CDROM, DVDROM, etc. just like local files on your Memory Stick. You can
open PC files on your PSP via the familiar iR Shell file browser (DIR
View). This allows you to play host mp3s, movies, photos, etc. on your
PSP without physically copy them to the MS. The files you selected are
streamed realtime to the PSP for playback. You can even launch PSP
homebrews that are installed on your PC harddisk. This will eventually
turn your PC storage as your PSP local storage and open up all kinds of
possibilities.
Some homebrews are hardcoded to open files located on ms0: device (Memory
Stick). To achieve maximum homebrew compatibility, iR Shell supports
device redirection. Once enabled, your usbhost0: or nethost0: will
appear as ms0: on your PSP. When your homebrew tries to open files under
ms0:, it will be redirected to the host file system. You can also choose
to install PSP homebrew applications on your host under usbhost0:/PSP/GAME
or nethost0:/PSP/GAME, similar to the way you install homebrews on ms0:.
Afterwards, you can enable the redirection and also enable the "Redirect
APP View to Host" in iR Configuration. The homebrews installed on your
host harddisk will be presented to you under the regular iR Shell APP
View. You'll also notice the title of the APP View will be changed to "Homebrew
Applications [HOST]". The HOST keyword signals you that the homebrew
listed are residing in your PC host.
After you've enabled redirection, files on memory stick can still be
chosen via ms1: device. Depending on the particular homebrew
application, files on ms1 may or may not be seen by the homebrew.
If you've chosen to launch XMB after enabled redirection, you can even
stream MP4 movies from your host harddisk via the standard XMB video
player.
Installation & Configuration:
---------------------------
For usbhostfs support, you'll need to download & install the USB drivers
on your PC (both Windows & Linux are supported). After installation, you
can start the usbhostfs.exe to enable usbhostsf support.
[code]Usage: usbhostfs rootdir
rootdir: The defined dir will be used as root dir for PSP. Use /cygdrive
if you want the PSP to see all drives in your PC.
Example:
usbhostfs /cygdrive
This will allow you to access all drives on your PC.
[/code]
For nethostfs support, it's a bit more complicated as it involves
networking configurations. After unzipping the nethostfs archive to your
PC (both Windows & Linux are supported), you can launch it as follows:
nethostfs usage:
[code]Usage: nethostfs [options] rootdir
rootdir: The defined dir will be used as root dir for PSP. Use /cygdrive
if you want the PSP to see all drives in your PC.
Options:
-p port : TCP port number
-l login_password : Password for client PSP to login
-h : Print this help messages
Example
nethostfs -p 7513 -l mypass /cygdrive
This will allow your PSP to access all drives in your PC. You'll also
need to configure the following under iR Configurator.
- XMB Network for NetHost: Choose the network entry which you've defined
under XMB Infrastructure Network Settings.
- NetHost IP/Name (AP): This is the IP address of Domain Name of your PC
to provide nethostfs access.
- NetHost IP (Adhoc): This is only used for Adhoc WiFi PC connection as
discussed in the next paragraph.
- NetHost Port: The TCP port to be used, such as 7513 in the example
above.
- NetHost Password: The password to access nethostfs service on the PC,
example mypass.
[/code]
Adhoc WiFi PC Configuration:
----------------------------
The PSP firmware 1.5 does not allow your PSP to connect to a PC via
Adhoc WiFi, the Adhoc WiFi connection only supports PSP to PSP
communication. To connect your PSP to your PC, you'll normally need an
Infrastructure Access Point. However, iR Shell utilizes a little trick
by using the network drivers from firmware 1.0 to allow you to connect
your PSP to your PC via Adhoc WiFi.
To use adhoc PC connection, follow these procedures below.
1. Place the following PRX modules from a 1.0 firmware dump. These files
are not included with iR Shell distribution for legal reasons. It
doesn't matter whether the files are encrypted or decrypted. Encrypted
files are smaller in size.
ms0:/IRSHELL/SYSTEM/pspnet.prx
ms0:/IRSHELL/SYSTEM/pspnet_apctl.prx
ms0:/IRSHELL/SYSTEM/pspnet_inet.prx
ms0:/IRSHELL/SYSTEM/pspnet_resolver.prx
2. From your XMB, goto Network Settings->Infrastructure Mode.
- Enter a connection name with "adhoc" as prefix (case insensitive).
Example, "Adhoc PC1". The adhoc prefix tells iR Shell this is an adhoc
entry. Without adhoc prefix, iR Shell will treat it as a regular
Infrastructure settings for Access Point only.
- Enter the SSID name for your adhoc network. Don't use Scan as it won't
allow you to scan adhoc networks.
- Use WEP encryption to your preference.
- Choose Custom under "Address Settings", then choose "Manual IP Address
Settings". Enter IP address manually, example "192.168.100.2". For "Default
Router" entry, type your PC's IP Address, example "192.168.100.1". Enter
an arbitrary DNS address.
- For Proxy Server, choose "Do Not Use". Then save settings and skip
test connection.
3. Goto iR Configurator, select the appropriate XMB Network Config entry.
Then, enter your PC IP Address under "NetHost IP (Adhoc)" entry. This PC
IP Address is used for adhoc connections. For infrastructure
connections, iR Shell uses the IP Address/Name defined under "Nethost IP/Name
(AP)". The reason for having 2 different entries is to avoid making
changes to your configurator when switching from AP to Adhoc.
4. Done. You can now use nethost0 via Adhoc mode under iR Shell. If you
enable to option "Allow Adhoc PC Connection for Homebrew" under iR
Configurator, this will even allow your existing Infrastructure WiFi
homebrew applications to use Adhoc WiFi to a PC.
Installation:
Les versions proposées sur PSP-GENERATION ont été compressées de façon à
n'avoir qu'à les décompresser sur le MS de votre PSP.
Il faut avoir
winrar installé (winrar est beaucoup mieux que winzip).
-
Téléchargez.
- Connectez votre PSP et passez en mode USB
(tuto
ici au cas où)
- Cliquez avec le bouton droit sur le fichier que vous avez téléchargé.
- Choisissez extraire les fichiers...
- Choisissez comme destination la lettre affectée à votre PSP
- Appuyez sur OK et c'est tout.
Comment je lance cet homebrew ?
PSP 1.50: menu jeu>memory stick> IRShell
Le fichier à lancer
sur le PC pour la connexion USB
Le fichier à
lancer sur le PC pour la connexion WiFi
Fichier
contenant plus de 2000 définitions de télécommande (v1.3)
Voir IRShell 1.6 en attendant la fin de la traduction des fonctions car les principales fonctions sont identiques si ce n'est l'interface graphique
Commentez cette news en cliquant ici
Source : http://www.ahman.co.nr/
Pour commander chez Lik Sang, cliquez ci-dessous:
PSP-GEN ERAT
PSP-GENERATION