Forums GAMERGEN
[tuto] installer et utiliser le CEF 6.60TN-B
Règles du forum
Cette section reste soumise aux règles du forum, aucun contenu warez, illégal et dangereux n'est toléré.
Cette section reste soumise aux règles du forum, aucun contenu warez, illégal et dangereux n'est toléré.
[TUTO] Installer et utiliser le CEF 6.60TN-B
Bonjour,
Suite aux diverses demande sur le forum, voici un tuto complet afin d'installer et utiliser le CEF 6.60TN-B (ou A).
Je vais tenter de le détailler au mieux possible et ainsi, vais le diviser en plusieurs chapitres qui seront ceux ci :
Chapitre I - Choisir le bon CEF et l'installer
Chapitre II - Faire une archive ZIP et installer un Homebrew/émulateur
Chapitre III - Création du dossier ISO et Installer/déplacer un ISO/CSO puis le lancer
Chapitre IV - Rétablir un ISO patché en ISO original
Bien, nous avons les grandes lignes maintenant commençons.
Chapitre I - Choisir le bon CEF et l'installer
Tout d'abord, je précise que ce tutoriel est réalisé en se servant du jeu URBANIX. Néanmoins, le fonctionnement est le même quelque soit le CEF que vous utiliserez.
Tout d'abord, commençons par vérifier la version de votre firmware. Le CEF peut se lancer depuis le firmware 1.80 ou 1.81 mais les jeux a utiliser sont différents selon votre firmware.
Pour vérifier votre Firmware rendez vous sur votre Vita dans paramètres --> Système --> information système.
La ligne logiciel système correspond a la version de votre firmware.
Une fois que vous serez en connaissance de votre firmware actuel, 2 choix s'offre a vous :
1 - Vous êtes en 1.80
Dans ce cas, c'est Monster Hunter le jeu a posséder. Le CEF a été adapté a 5 différentes versions. A vous de savoir celle que vous possédez.
- Monster Hunter Freedom Unite version Euro : Cliquez ici pour son CEF correspondant
- Monster Hunter 2 version Euro : Cliquez ici pour son CEF correspondant
- Monster Hunter Freedom Unite version US : Cliquez ici pour son CEF correspondant
- Monster Hunter Portable 3rd version JAP : Cliquez ici pour son CEF correspondant
- Monster Hunter Portable 2G : Cliquez ici pour pouvoir télécharger son CEF correspondant
PS : Les liens sont ceux de wololo.net.
PS2 : En ce qui concerne l'installation du CEF pour Monster Hunter, vous aurez quand même besoin de la sauvegarde Urbanix (pas besoin de posséder le jeu en revanche).
L'archive que vous téléchargerez sera donc composée de 2 dossiers sauvegarde.
Exemple : vous vous servez de Monster Hunter Freedom Unite version EUR. Dans votre archive vous trouverez 2 dossiers qui sont ULES012213 (save MHFU euro contenant l'exploit et qui redirige vers la save Urbanix) et NPEZ00176 (save Urbanix Euro qui contiens le CEF).
Votre CEF aura besoin de ces 2 sauvegardes pour pouvoir se lancer et donc vous devez impérativement mettre ces 2 saves dans votre Vita.
En ce qui concerne l'installation de vos Homebrew et ISO, vous devez les mettre dans la sauvegarde Urbanix soit le dossier NPEZ00176.
En clair, une fois que vous avez transféré la sauvegarde MHFU ULES012213, vous n'y touchez plus et travaillez uniquement sur la 2ème sauvegarde NPEZ00176.
Vous pouvez suivre le tutoriel comme si vous possédiez Urbanix. La seule chose qui vous différencie c'est que vous accédez au CEF en lançant Monster Hunter au lieu d'Urbanix.
2 - Vous êtes en 1.81
En 1.81, 2 jeux s'offrent a vous pour ce CEF. Il s'agit du Minis Urbanix et du Minis Mad Blocker. Pour chacun de ses Minis il y a un CEF pour les versions Euro et US.
Tout d'abord téléchargez cette archive qui contiens les 4 CEF différents.
PS : le lien est aussi celui de Wololo.net
Dans cette archive vous trouverez 5 dossiers. Parmi ces 5 dossier, un seul est a garder selon le jeu que vous allez utiliser. En ce qui concerne le dossier H, il ne vous sera d'aucune utilité en tant que simple utilisateur.
Si vous utilisez Urbanix version Euro : Votre CEF est le dossier NPEZ00176
Si vous utilisez Urbanix version US : Votre CEF est le dossier NPUZ00077
Si vous utilisez Mad Blocker Euro : Votre CEF est le dossier NPEZ00327CPMEM
Si vous utilisez Mad Blocker US : Votre CEF est le dossier NPUZ00210CPMEM
Vous pouvez garder le dossier CEF qui vous correspond et pouvez supprimer tous les autres de votre disque dur. Néanmoins, je vous conseille vivement de garder une copie de ce dossier que vous ne modifierez jamais afin de toujours posséder le dossier original sous la main.
Notes utiles :
- Si vous êtes en 1.80 et que vous ne possédez pas Monster Hunter mais que vous possédez Urbanix ou Mad Blocker, vous n'êtes pas obligé de de vous mettre a jour en 1.81 pour profiter du CEF. En effet, les failles utilisées sont exploitable aussi bien sur 1.80 que sur 1.81. Ceci dit, préférez quand même une MAJ 1.81 de votre vita.
- Vous êtes en 1.81 et possédez Monster Hunter mais pas Urbanix ni Mad Blocker, vous ne pouvez pas profiter du CEF. En effet, la mise a jour 1.81 mise en ligne par Sony n'avait que pour seul objectif de boucher la faille découverte dans Monster Hunter. Elle n'est donc plus utilisable sur 1.81.
- Vous êtes en 1.81 et vous voulez télécharger Urbanix ou Mad Blocker car vous ne les possédez pas ? Malheureusement il est trop tard, Sony a retiré ces deux jeux du Playstation Store afin que le CEF ne soit plus utilisable.
- Vous êtes en 1.81 et possédez Monster Hunter, vous vous demandez si il est possible de downgrader en 1.80 afin de profiter du CEF ? Malheureusement, il est impossible de downgrader la console. Cette option n'est donc pas envisageable.
Vous l'aurez compris. Pour pouvoir profiter du CEF, il faut imperativement que les conditions requises soient réunies au moment ou vous lisez ce tutoriel. Si il vous manque un seul de ces éléments, vous ne pourrez pas profiter du CEF. Vous devrez patienter jusqu'a un prochain hack de la console. Patience ;)
Nous avons a ce stade déterminé quel firmware vous possédez, quel jeu vous possédez et le CEF que vous devez utiliser selon ces 2 paramètres. Passons maintenant a l'installation.
Pour cela, sur votre PC, rendez vous dans le dossier de sauvegarde vita. Pour y accéder allez dans Ordinateur --> Disque Local C :
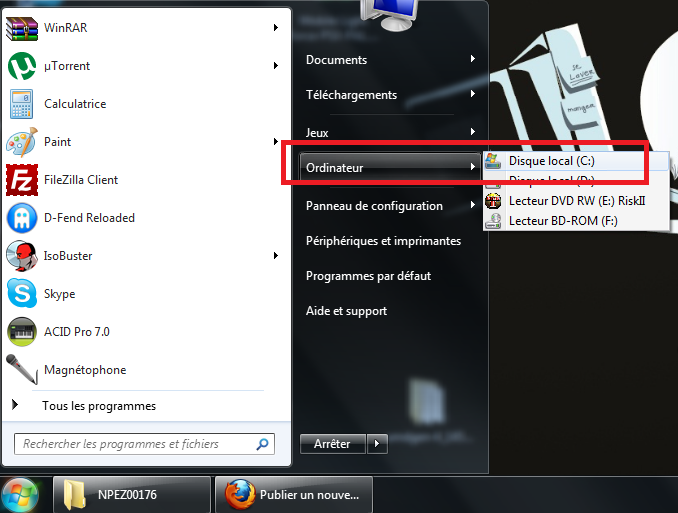
Rendez vous ensuite dans le dossier utilisateurs
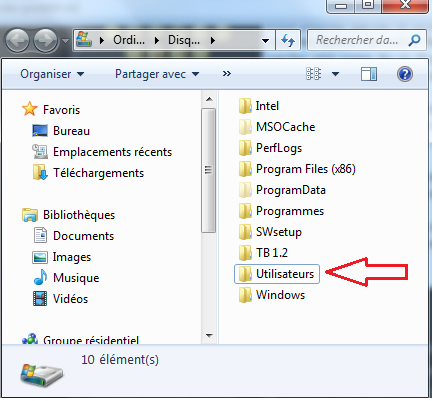
Rendez vous ensuite dans VOTRE dossier utilisateur (dans mon cas c'est Sniper.Jay)
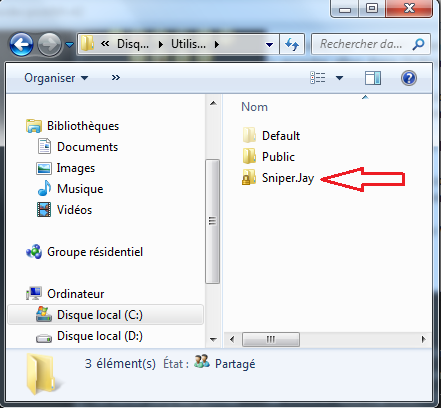
Rendez vous ensuite dans le dossier mes documents
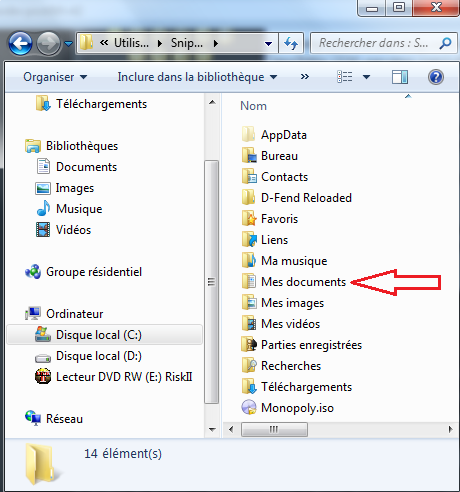
Ensuite allez dans le dossier PS Vita
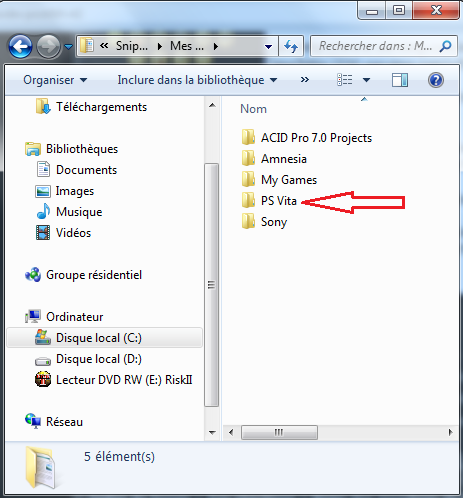
Ensuite dans le dossier PSAVEDATA
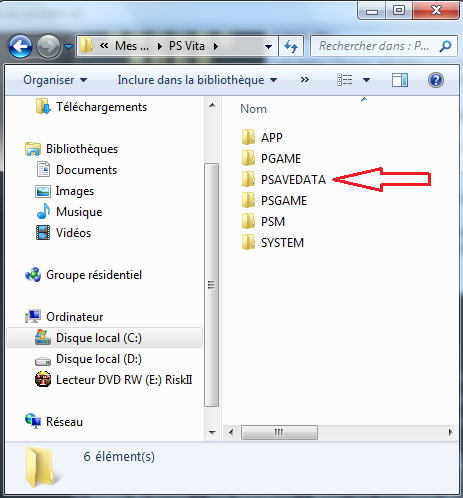
Et enfin, dans ce dossier vous trouverez un dossier nommé avec plusieurs lettres et caractères unique a chaque Vita. Entrez dans ce dossier.
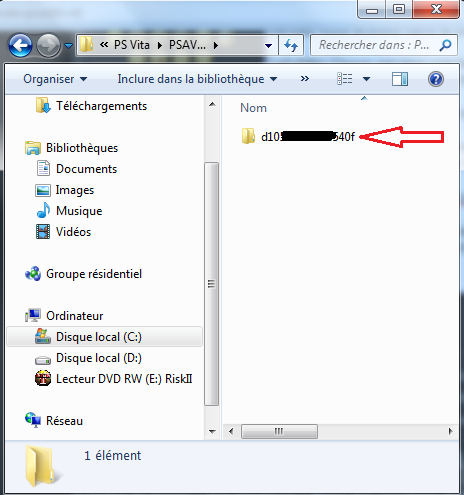
Voila, nous y sommes, c'est ici qu'il va falloir copier votre CEF et tout ce qu'il contiens.
Dans mon cas, c'est le dossier NPEZ00176 car j'utilise Urbanix version Euro. Bien évidement, copier dedans le CEF correspondant au jeu que vous utilisez comme nous l'avons déterminé précédemment.
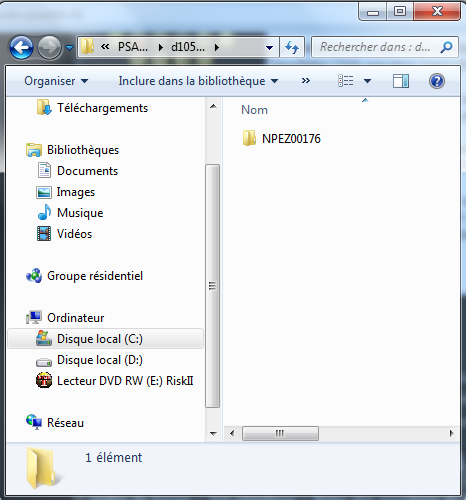
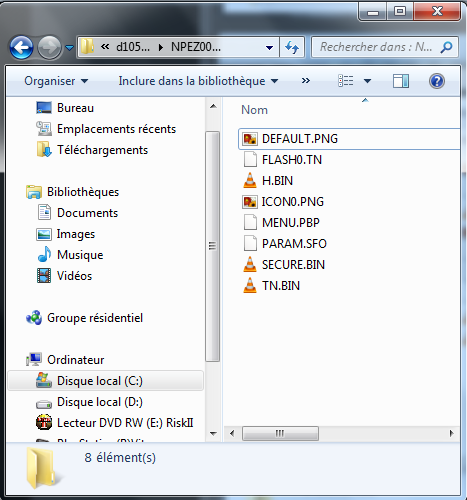
Nous allons maintenant transférer notre CEF sur notre Vita. Pour cela, commencez par relier votre Vita a votre PC par le câble USB.
Cliquez sur Gestionnaire de contenu puis cliquez sur démarrer pour lancer le CMA
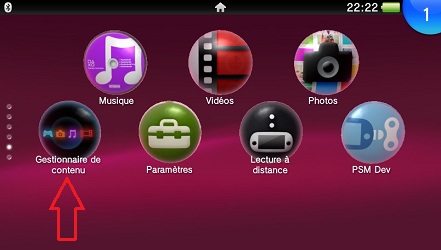

Le CMA démarre et vous arrivez sur cet écran.
Ici choisissez la 1ère option qui est de PC vers le système Vita
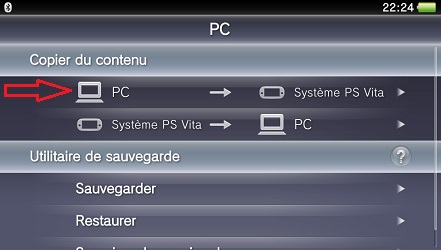
Choisissez ensuite Applications
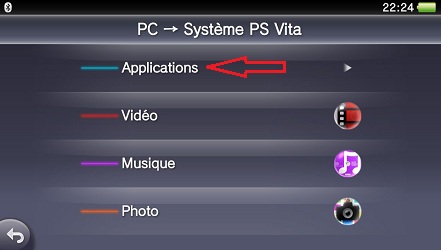
Puis ici choisissez PSP/autres
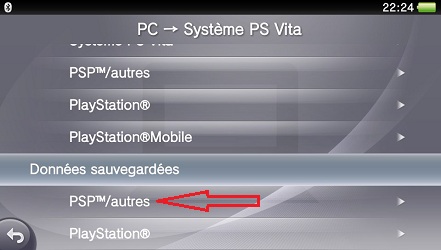
La vous allez voir votre sauvegarde (qui en fait est le CEF). Encore une fois, dans mon cas c'est Urbanix. Si vous utilisez Mad Blocker, vous aurez une sauvegarde Mad Blocker au lieu d'Urbanix
Prenez soin de cocher la case comme sur le screen puis cliquez sur Copier

Cet écran vous indique que les éléments vont être copiés sur la Vita, ça tombe bien c'est ce que l'on veut. Cliquez sur OK
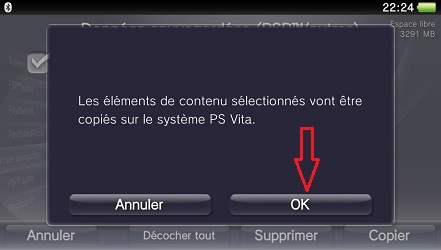
Si vous aviez déjà une sauvegarde de votre jeu (ou si vous copiez plusieurs fois de suite le CEF, ce qui sera souvent le cas) vous arriverez sur cet écran. Choisissez écraser.
PS : Si il s'agit de la sauvegarde réelle de votre jeu et que vous souhaitez la garder, pensez bien a la copier sur votre disque dur ou PS3 avant.

Votre CEF se copie sur votre Vita. Laissez votre Vita travailler (a ce stade c'est très rapide car nous n'avons que le CEF qui ne pèse que 522ko).
Une fois terminé vous pouvez quitter CMA.
Notre CEF est maintenant installé. Je vous laisse lancer Urbanix/Mad Blocker/MH puis de charger la sauvegarde.
Au chargement de celle ci votre écran va devenir blanc un court instant puis vous devriez tomber sur un écran gris ou vous devez voir votre mini Urbanix ou Mad Blocker ainsi que tous vos autre minis.
Félicitation, votre CEF est installé et fonctionnel.
Bien sur, il se peut aussi qu'il ne se lance pas et que par exemple, au lieu d'avoir un écran blanc au chargement de la sauvegarde, vous voyez un écran rouge. Ceci veut dire que la faille utilisée pour lancer le CEF n'a pas pu être initialisée.
Si l'écran est violet, la c'est que le CEF n'a pas pu se lancer.
Si vous avez l'une de ces 2 couleurs, je ne peut que vous conseiller de formater votre MS dans un 1er temps puis de réessayer.
Si le problème perdure tentez alors de rétablir vos paramètres et en dernier recours votre système entier.
PS : Si vous utilisez le CEF pour Monster Hunter, il se peut que vous obteniez un écran rouge mais que le CEF se lance quand même. Pas d'inquiétude, votre CEF et bel et bien fonctionnel malgré cet écran rouge.
Nous voici a la fin du chapitre I. Vous savez maintenant placer votre CEF sur votre PC afin qu'il puisse être transféré sur votre Vita. Vous savez aussi le lancer.
Ceci est bien beau mais ce qu'on veut c'est l'utiliser pour pouvoir lancer nos backup PSP, Homebrew et émulateurs. C'est ce que nous allons apprendre dans les chapitres suivants.
Chapitre II - Faire une archive ZIP et installer un Homebrew/émulateur
Nous allons voir maintenant comment installer un homebrew mais avant cela, il faut savoir que le CFE n'accepte que les format ZIP. Nous allons donc d'abord apprendre a faire ces ZIP.
Pour cet exemple, je vais me servir de 7-zip mais sachez que vous pouvez faire ces ZIP avec Winrar ou encore Winzip. La méthode reste la même, l'interface est juste différente sur ces 2 autres logiciels.
7-zip a aussi l'avantage d'être un logiciel gratuit comparé a winrar/winzip qui eux sont payant.
Pour vous procurer 7-zip, cliquez ici
Veillez a prendre la version correspondant a votre Windows (32bits ou 64 bits)
Bien, nous avons notre logiciel, occupons nous de notre Homebrew maintenant.
Pour l'exemple, je vais choisir comme Homebrew PSPfiler qui est un homebrew utilitaire. Je vous conseil de suivre le tuto avec ce même homebrew car nous allons en avoir besoin par la suite.
Néanmoins, je vous précise tout de suite que quelque soit l'homebrew jeu que vous voudrez utiliser avec le CEF devra être réalisé en suivant la même technique. Même chose pour les émulateurs qui devront aussi être transféré dans ce même format ZIP.
Dans un 1er temps, téléchargez donc PSPfiler sur PSPgen a cet URL
http://www.pspgen.com/psp-filer-6-6-cus ... 92233.html
une fois téléchargé vous allez obtenir une archive nommée psp-filer-6-6-cf-version_1265219815.zip
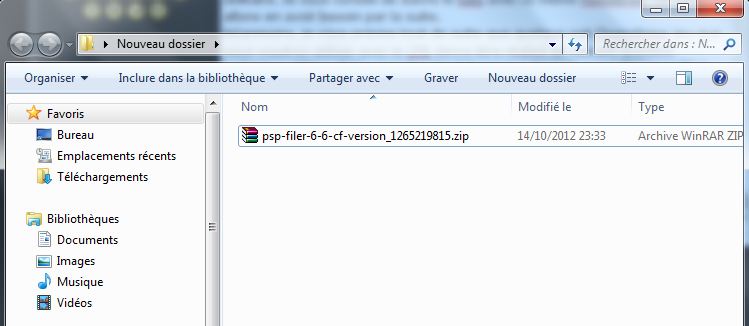
Décompressez cette archive en faisant un click droit dessus, ensuite positionnez vous sur 7-Zip puis choisissez Extract Here dans le sous menu qui apparaitre
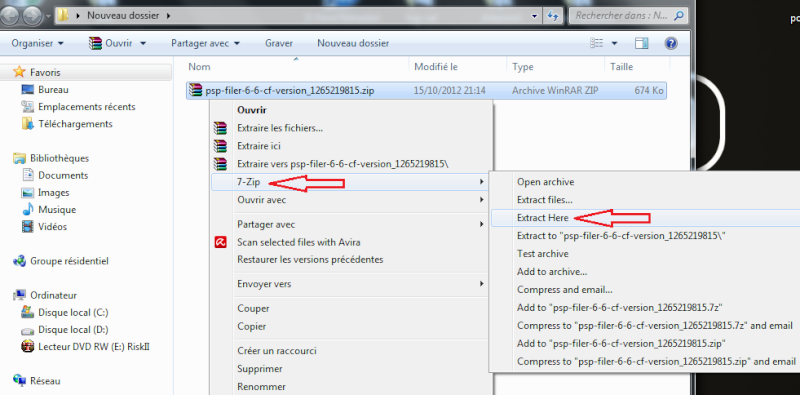
Votre archive s'extrait et vous devez obtenir ceci :
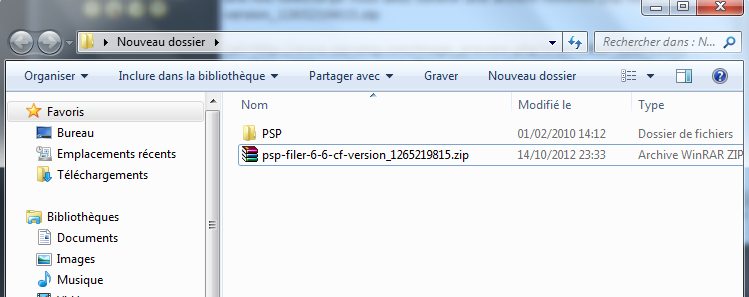
Cette archive extraite est l'illustration même de l'archive parfaite que vous devez faire avant de faire votre ZIP.
Tout d'abord vous avez un dossier PSP
Dans ce dossier PSP vous trouvez un dossier GAME
Dans le dossier GAME vous trouvez un dossier nommé par le nom de l'homebrew
et dans ce dossier même vous trouvez l'EBOOT.PBP
N'importe quel archive doit être constituée de la même façon. Toujours de cette façon. Un dossier PSP qui contiens un dossier GAME qui lui même contiens un dossier nommé avec le nom du jeu ou autre et ce dossier même contiens l'EBOOT.PBP
Notez par la même occasion qu'il est IMPERATIF que tout ces dossiers doivent OBLIGATOIREMENT être écrit en lettres MAJUSCULE et qu'il ne faut aucune faute d'orthographe. Par exemple le dossier se nomme PSP et non PS P, le 2nd dossier se nomme GAME et non pas Game.
En ce qui concerne le 3ème dossier vous êtes libre de le nommer comme vous voulez, c'est aussi le seul et unique dossier qui peut être soit en minuscule, soit en majuscule.
Je le répète donc, une archive propre est obligatoirement : PSP/GAME/XXXX/EBOOT.PBP
Bien, je pense que vu le rabâchement vous avez compris
Passons a l'étape faire le ZIP. Pour cela :
Faite un click droit sur le dossier PSP, positionnez vous sur 7-Zip puis choisissez Add to Archive dans le sous menu
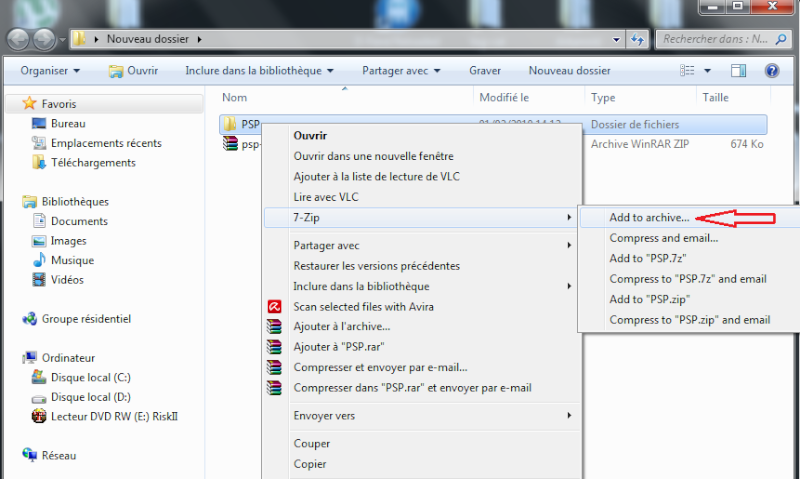
Le logiciel 7-Zip s'ouvre.
Dans la partie format de l'archive, sélectionnez zip en vous servant du choix déroulant.
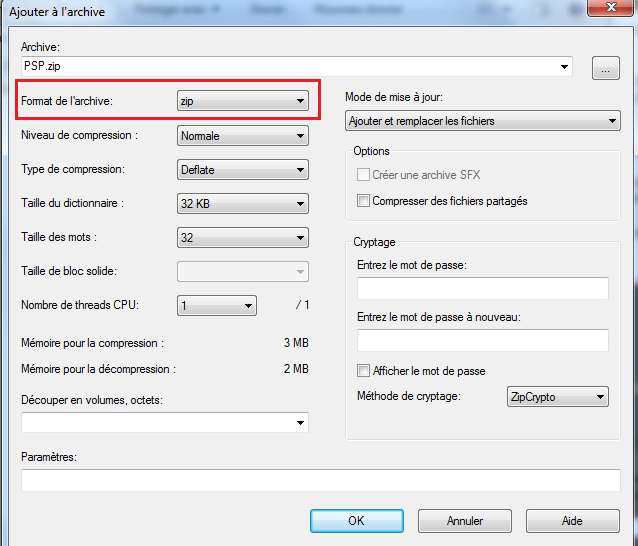
Il ne reste plus qu'a nommer votre archive dans le cadre Archive.
Paramètres important de ce nom : il doit être de 8 lettres maximum et il doit être entièrement en majuscules que ce soit le nom ou l'extension.
exemple :
truc.zip --> pas bon
TRUC.zip --> pas bon
TRUC.ZIP --> OK
ou
123456789.ZIP --> pas bon car plus de 8 lettres (enfin chiffre ici ^^)
12345678.ZIP --> ok
Pour l'exemple nous allons l'appeler INSTALL.ZIP
Une fois nommé, cliquez sur OK
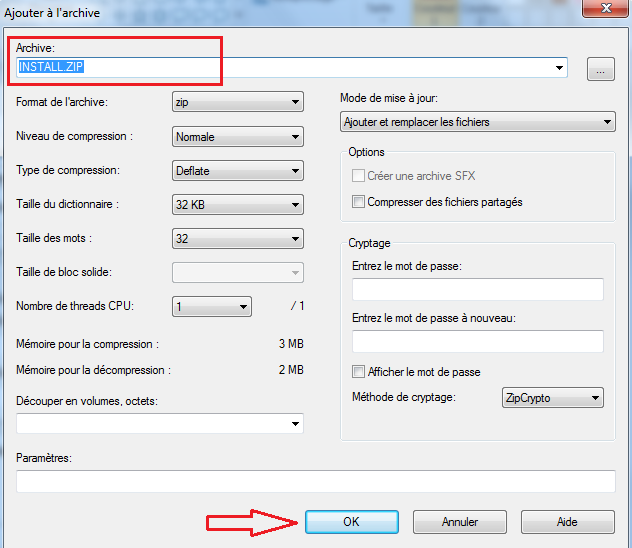
Votre nouvelle archive PSPfiler est maintenant prête et vous devriez obtenir ceci maintenant.
PS : Mon logiciel de compression n'étant pas 7-zip de base, les icônes que vous obtiendrez seront différentes sur votre PC ;))
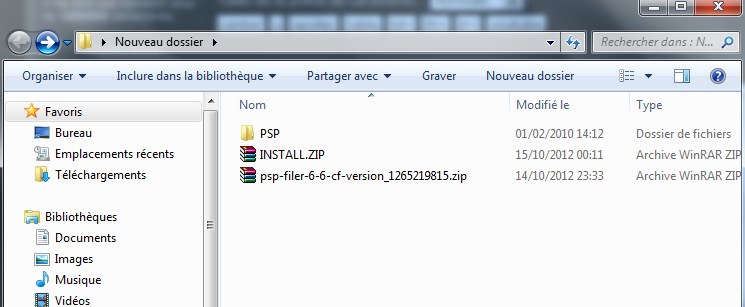
Nous allons maintenant transférer notre PSPfiler dans notre vita.
Pour cela, copiez cette archive INSTALL.ZIP dans le CEF. Le même dossier ou nous avons transféré notre CEF pour tester si celui-ci se lançait bien dans le chapitre I.
Maintenant que vous l'avez copié, vous devriez avoir ceci a votre écran :
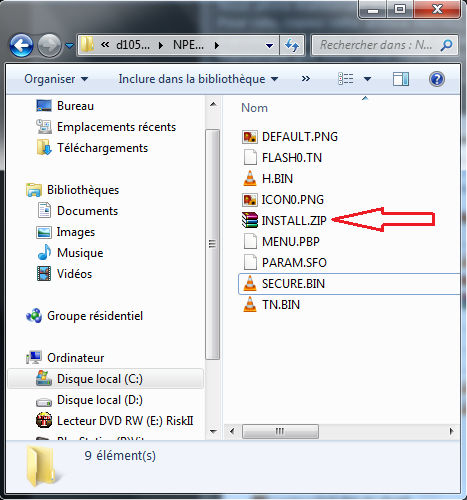
Nous avons bien nos fichier CEF + notre INSTALL.ZIP que nous venons de créer et copier dans ce fichier.
Maintenant retournez sur votre Vita puis transférez cette nouvelle sauvegarde dans votre vita en utilisant CMA. (Si vous avez oublié comment faire, retournez au chapitre I)
Lancez Urbanix puis la sauvegarde pour lancer le CEF.
Vous arrivez sur votre écran gris ou vous avez votre mini visible et en plus vous avez une nouvelle icone qui est celle de PSPfiler 6.6. (PS : il y a plus d'icônes sur mon screen car j'ai déjà beaucoup de choses déjà installées)
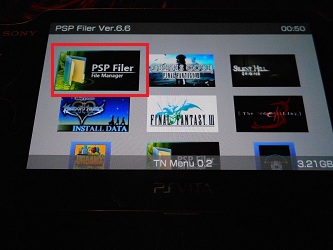
Positionnez vous sur l’icône PSPfiler puis appuyez sur croix, le CEF va vous demander si vous voulez extraire l'archive. Choisissez oui
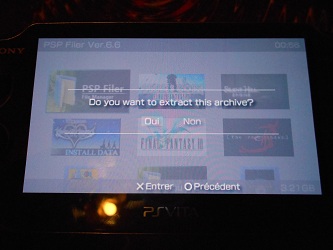
L'archive s'installe et une nouvelle icône PSPfiler fera son apparition d'une part et l'archive originale que nous avons crée (INSTALL.ZIP) disparaitra.
Rappelez vous tout a l'heure lorsque je vous expliquais qu'il est important de faire un dossier PSP puis un dossier GAME.
Si vous installez votre homebrew sans le placer au préalable dans le dossier PSP/GAME/, suite a l'installation, vous ne verrez pas l'icône. Vous n'aurez plus rien a votre écran. En réalité votre homebrew sera bien installé mais il ne sera pas au bon endroit (a savoir dans le dossier GAME de votre vita) et par conséquent, le CEF ne le verra pas.
Positionnez vous sur cette nouvelle icône PSPfiler et appuyez sur croix. Votre homebrew se lance.
Nous voici a la fin de se chapitre 2. Vous savez maintenant créer une archive ZIP, l'installer dans le dossier du CEF, l'installer sur la Vita et lancer votre homebrew.
Les choses a bien retenir sont :
- placer votre homebrew au format EBOOT.PBP dans un dossier PSP/GAME/XXXX/EBOOT.PBP
- Le format doit être du ZIP
- Le nom du ZIP ne doit pas dépasser 8 lettres
- le tout doit être écrit en majuscule y compris l'extension
Chapitre III - Création du dossier ISO et Installer/déplacer un ISO/CSO
1 - création du dossier ISO
Lancez PSPfiler. Nous venons de voir comment faire dans le chapitre 2
PSPfiler peut paraitre compliqué au 1er abord mais rassurez vous, avec la mise a jour du 6.60TN-A vers 6.60TN-B, nous ne nous en servons plus.
Nous allons quand même l'utiliser pour créer le dossier ISO obligatoire pour stocker vos backup PSP.
Par la suite, PSPfiler ne vous sera plus utile. Je vous conseil quand même de le garder sur votre MS, il ne prends pas de place sur votre MS et pourra peut être vous être utile un de ces jours ;)
Vous avez donc lancé PSPfiler et devez avoir cet écran au démarrage de cet homebrew :

Appuyez une fois sur croix vous arriverez sur cet écran :

Appuyez sur rond pour arriver a cet écran :
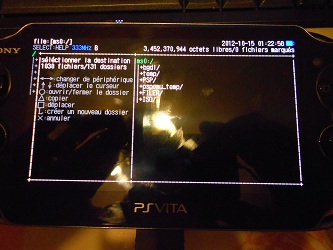
Positionnez vous sur ms0:/ de sorte a ce qu'il soit en vert puis appuyer sur la gâchette gauche.
Un nouvel écran avec le clavier tactile va arriver sur lequel vous pouvez lire newfolder.
Effacez newfolder et a la place mettez ISO. (pas iso mais ISO) puis validez avec entrée (touche verte).
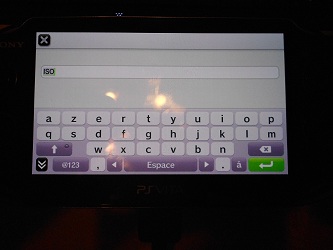
Voila votre dossier ISO est crée. Vous pouvez le voir ici
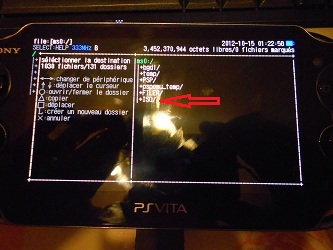
2 - Installer un ISO puis le lancer
Tout d'abord, 2 formats s'offre a vous pour les jeux PSP. Vous avez les .iso et les .cso
Tout autre format est a exclure.
Si vous avez réussi avec succès le chapitre 2, cet partie installation ISO va être d'une facilité extrême pour vous. Commençons:
Vous avez dumpé il y a plusieurs temps ou a l'instant votre UMD de GTA liberty city stories et souhaitez y jouer sur votre Vita en vous servant du CEF.
Votre dump, a l'époque vous l'aviez nommé --> gta liberty city.iso
Si vous le transférez tel quel, le CEF ne le trouvera pas car le format n'est pas bon. Nous sommes dans la même règle que pour les ZIP a savoir :
- 8 lettres maximum
- Tout écrit en majuscule y compris l'extension
La règle s'applique aussi pour les iso/cso. Il vous suffit donc de renommer votre iso gta liberty city.iso en GTA.ISO
quelques exemples non valide :
- GTA.iso --> non, l'extension est en minuscule
- gta.ISO --> non, ce coup ci c'est le nom du fichier qui est en minuscule
- GTA LIBERTY CITY.ISO --> non car plus de 8 lettre
Exemple valides :
- GTA.ISO
- GTALCS.ISO
- GTA LCS.ISO
- GTALICIT.ISO
- LIBERTY.ISO
Une fois nommé en bonne et due forme, placez votre iso dans le dossier du CEF puis transférez sur votre Vita.
Une fois que le CEF sera lancé, vous verrez l’icône de votre GTA.
Positionnez vous dessus puis appuyez sur croix.
Le CEF va vous demander si vous voulez déplacer votre jeu dans le dossier ISO. Choisissez oui
Le CEF déplace votre ISO de la sauvegarde URBANIX vers le dossier ISO
Une fois terminé, positionnez vous a nouveau sur votre icône GTA puis appuyez sur croix. Votre jeu se lance.
Vous pouvez également choisir le driver de lecture ISO. Pour cela, avant de lancer votre ISO, appuyez sur carré. Vous arrivez sur un écran ou vous pouvez lire ISO Driver : March33.
En appuyant sur les flèches droite ou gauche, vous pouvez régler ce driver sur Sony NP9660.
Configurez votre CEF sur le driver Sony NP9660 (qui est le driver officiel de Sony)
Si un iso ne se lance pas en Sony NP9660, tentez de le lancer en March33 pour voir si la compatibilité est meilleur.
Note importante, seul les dump originaux sont fonctionnel sur le CEF.
Les iso patché pour être compatible 5.50gen-D3 ou CFW supérieur de la PSP ne marcheront pas et vous aboutirez sur un écran noir.
Chapitre IV - Rétablir un ISO patché en ISO original
Vous avez fait un dump de votre UMD de Parasite Eve 3rd birthday et aviez patché votre ISO pour le rendre compatible sur votre PSP en CFW ??
Vous avez votre ISO patché sur votre disque dur et avez la flemme de ressortir votre PSP pour dumper votre UMD car celle ci est bien rangée au chaud depuis que vous avez la vita ??
Vous voudriez quand même profiter de votre 3rd Birthday sur votre Vita ??
Voici la marche a suivre pour supprimer le patch.
Pour ceci nous allons avoir besoin d'UMDgen dispo ici :
http://www.pspgen.com/utilitaire-umdgen ... 53472.html
Tout d'abord lancez UMDgen
ensuite :
1 - chargez votre ISO patché dans celui-ci
2 - décompressez l'iso dans un dossier
3 - Une fois décompressé, allez dans le dossier PSP_GAME
4 - Dans ce dossier, allez dans le dossier SYSDIR
5 - A l’intérieur de ce dossier vous allez trouver plusieurs fichier. Nous il y en a 3 qui nous intéresse.
Les 2 premiers fichiers sont des fichier a supprimer purement et simplement. Ce sont ceux ci
- EBOOT.BIN
- prometheus.prx
le 3ème fichier est par contre a renommer. Il s'agit du fichier EBOOT.OLD. Renommez le en EBOOT.BIN
6 - une fois ces simples opérations faites, relancez UMDgen puis remontez votre ISO.
Voila, votre ISO n'est plus patché, vous pouvez le transférer dans votre Vita, il se lancera.
Nous sommes arrivé a la fin de ce tuto.
En espérant qu'il vous soit utile et que vous puissiez profiter pleinement de votre CEF
Bon Jeux A Vous ;)
Suite aux diverses demande sur le forum, voici un tuto complet afin d'installer et utiliser le CEF 6.60TN-B (ou A).
Je vais tenter de le détailler au mieux possible et ainsi, vais le diviser en plusieurs chapitres qui seront ceux ci :
Chapitre I - Choisir le bon CEF et l'installer
Chapitre II - Faire une archive ZIP et installer un Homebrew/émulateur
Chapitre III - Création du dossier ISO et Installer/déplacer un ISO/CSO puis le lancer
Chapitre IV - Rétablir un ISO patché en ISO original
Bien, nous avons les grandes lignes maintenant commençons.
Chapitre I - Choisir le bon CEF et l'installer
Tout d'abord, je précise que ce tutoriel est réalisé en se servant du jeu URBANIX. Néanmoins, le fonctionnement est le même quelque soit le CEF que vous utiliserez.
Tout d'abord, commençons par vérifier la version de votre firmware. Le CEF peut se lancer depuis le firmware 1.80 ou 1.81 mais les jeux a utiliser sont différents selon votre firmware.
Pour vérifier votre Firmware rendez vous sur votre Vita dans paramètres --> Système --> information système.
La ligne logiciel système correspond a la version de votre firmware.
Une fois que vous serez en connaissance de votre firmware actuel, 2 choix s'offre a vous :
1 - Vous êtes en 1.80
Dans ce cas, c'est Monster Hunter le jeu a posséder. Le CEF a été adapté a 5 différentes versions. A vous de savoir celle que vous possédez.
- Monster Hunter Freedom Unite version Euro : Cliquez ici pour son CEF correspondant
- Monster Hunter 2 version Euro : Cliquez ici pour son CEF correspondant
- Monster Hunter Freedom Unite version US : Cliquez ici pour son CEF correspondant
- Monster Hunter Portable 3rd version JAP : Cliquez ici pour son CEF correspondant
- Monster Hunter Portable 2G : Cliquez ici pour pouvoir télécharger son CEF correspondant
PS : Les liens sont ceux de wololo.net.
PS2 : En ce qui concerne l'installation du CEF pour Monster Hunter, vous aurez quand même besoin de la sauvegarde Urbanix (pas besoin de posséder le jeu en revanche).
L'archive que vous téléchargerez sera donc composée de 2 dossiers sauvegarde.
Exemple : vous vous servez de Monster Hunter Freedom Unite version EUR. Dans votre archive vous trouverez 2 dossiers qui sont ULES012213 (save MHFU euro contenant l'exploit et qui redirige vers la save Urbanix) et NPEZ00176 (save Urbanix Euro qui contiens le CEF).
Votre CEF aura besoin de ces 2 sauvegardes pour pouvoir se lancer et donc vous devez impérativement mettre ces 2 saves dans votre Vita.
En ce qui concerne l'installation de vos Homebrew et ISO, vous devez les mettre dans la sauvegarde Urbanix soit le dossier NPEZ00176.
En clair, une fois que vous avez transféré la sauvegarde MHFU ULES012213, vous n'y touchez plus et travaillez uniquement sur la 2ème sauvegarde NPEZ00176.
Vous pouvez suivre le tutoriel comme si vous possédiez Urbanix. La seule chose qui vous différencie c'est que vous accédez au CEF en lançant Monster Hunter au lieu d'Urbanix.
2 - Vous êtes en 1.81
En 1.81, 2 jeux s'offrent a vous pour ce CEF. Il s'agit du Minis Urbanix et du Minis Mad Blocker. Pour chacun de ses Minis il y a un CEF pour les versions Euro et US.
Tout d'abord téléchargez cette archive qui contiens les 4 CEF différents.
PS : le lien est aussi celui de Wololo.net
Dans cette archive vous trouverez 5 dossiers. Parmi ces 5 dossier, un seul est a garder selon le jeu que vous allez utiliser. En ce qui concerne le dossier H, il ne vous sera d'aucune utilité en tant que simple utilisateur.
Si vous utilisez Urbanix version Euro : Votre CEF est le dossier NPEZ00176
Si vous utilisez Urbanix version US : Votre CEF est le dossier NPUZ00077
Si vous utilisez Mad Blocker Euro : Votre CEF est le dossier NPEZ00327CPMEM
Si vous utilisez Mad Blocker US : Votre CEF est le dossier NPUZ00210CPMEM
Vous pouvez garder le dossier CEF qui vous correspond et pouvez supprimer tous les autres de votre disque dur. Néanmoins, je vous conseille vivement de garder une copie de ce dossier que vous ne modifierez jamais afin de toujours posséder le dossier original sous la main.
Notes utiles :
- Si vous êtes en 1.80 et que vous ne possédez pas Monster Hunter mais que vous possédez Urbanix ou Mad Blocker, vous n'êtes pas obligé de de vous mettre a jour en 1.81 pour profiter du CEF. En effet, les failles utilisées sont exploitable aussi bien sur 1.80 que sur 1.81. Ceci dit, préférez quand même une MAJ 1.81 de votre vita.
- Vous êtes en 1.81 et possédez Monster Hunter mais pas Urbanix ni Mad Blocker, vous ne pouvez pas profiter du CEF. En effet, la mise a jour 1.81 mise en ligne par Sony n'avait que pour seul objectif de boucher la faille découverte dans Monster Hunter. Elle n'est donc plus utilisable sur 1.81.
- Vous êtes en 1.81 et vous voulez télécharger Urbanix ou Mad Blocker car vous ne les possédez pas ? Malheureusement il est trop tard, Sony a retiré ces deux jeux du Playstation Store afin que le CEF ne soit plus utilisable.
- Vous êtes en 1.81 et possédez Monster Hunter, vous vous demandez si il est possible de downgrader en 1.80 afin de profiter du CEF ? Malheureusement, il est impossible de downgrader la console. Cette option n'est donc pas envisageable.
Vous l'aurez compris. Pour pouvoir profiter du CEF, il faut imperativement que les conditions requises soient réunies au moment ou vous lisez ce tutoriel. Si il vous manque un seul de ces éléments, vous ne pourrez pas profiter du CEF. Vous devrez patienter jusqu'a un prochain hack de la console. Patience ;)
Nous avons a ce stade déterminé quel firmware vous possédez, quel jeu vous possédez et le CEF que vous devez utiliser selon ces 2 paramètres. Passons maintenant a l'installation.
Pour cela, sur votre PC, rendez vous dans le dossier de sauvegarde vita. Pour y accéder allez dans Ordinateur --> Disque Local C :
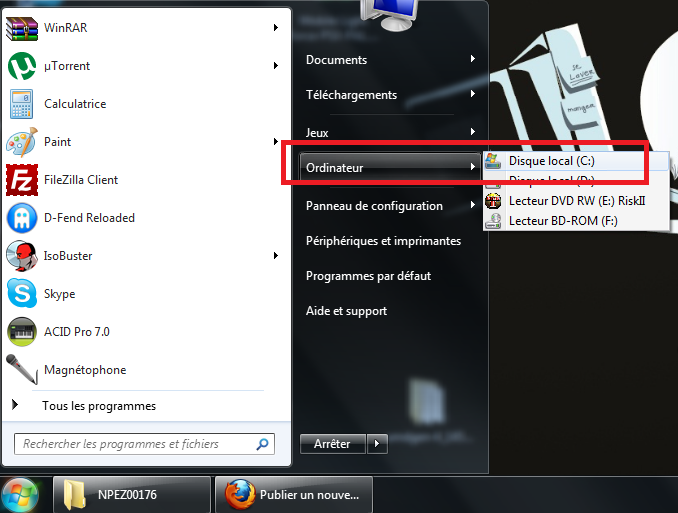
Rendez vous ensuite dans le dossier utilisateurs
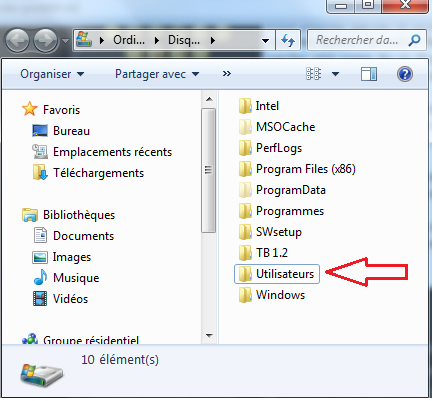
Rendez vous ensuite dans VOTRE dossier utilisateur (dans mon cas c'est Sniper.Jay)
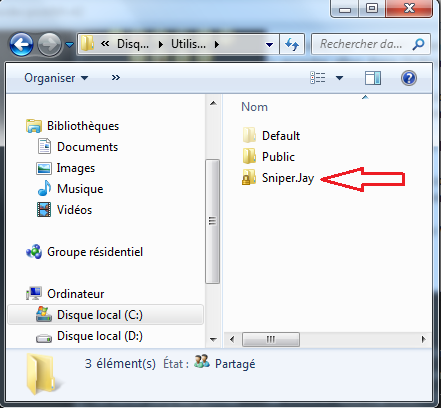
Rendez vous ensuite dans le dossier mes documents
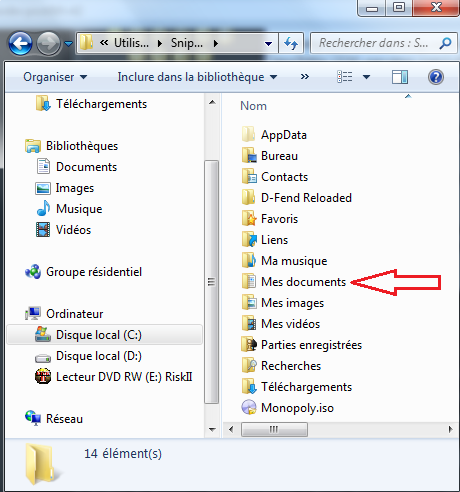
Ensuite allez dans le dossier PS Vita
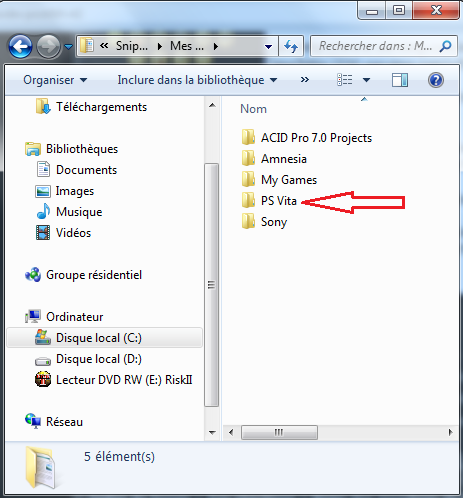
Ensuite dans le dossier PSAVEDATA
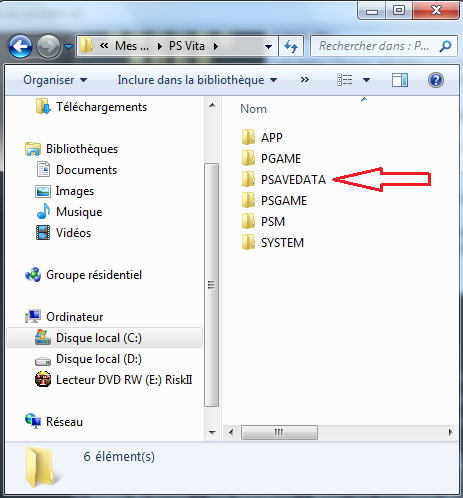
Et enfin, dans ce dossier vous trouverez un dossier nommé avec plusieurs lettres et caractères unique a chaque Vita. Entrez dans ce dossier.
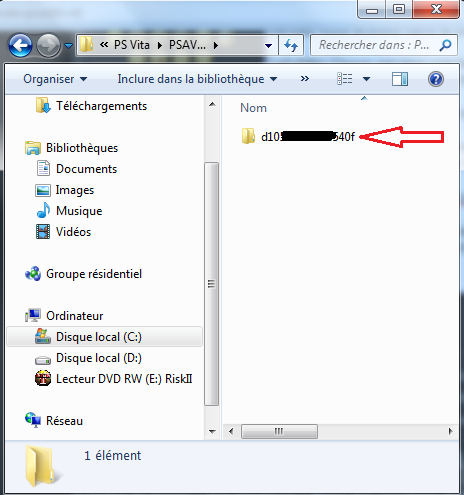
Voila, nous y sommes, c'est ici qu'il va falloir copier votre CEF et tout ce qu'il contiens.
Dans mon cas, c'est le dossier NPEZ00176 car j'utilise Urbanix version Euro. Bien évidement, copier dedans le CEF correspondant au jeu que vous utilisez comme nous l'avons déterminé précédemment.
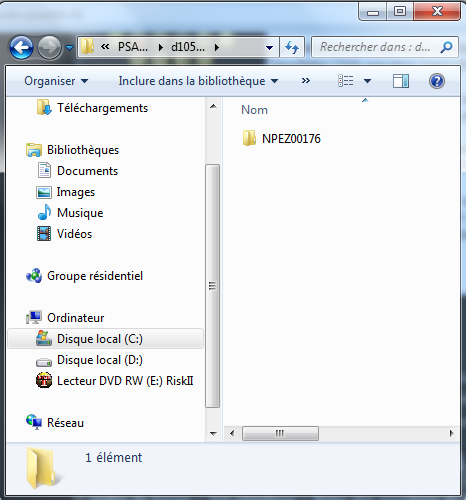
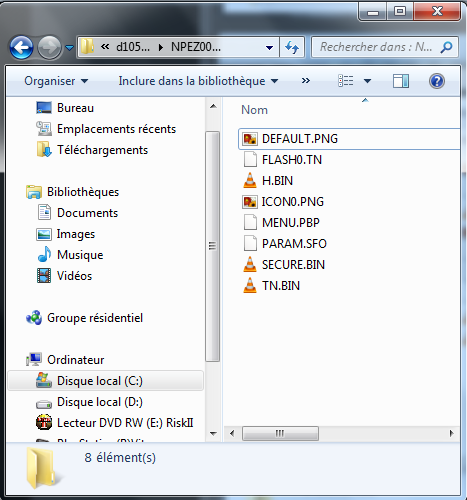
Nous allons maintenant transférer notre CEF sur notre Vita. Pour cela, commencez par relier votre Vita a votre PC par le câble USB.
Cliquez sur Gestionnaire de contenu puis cliquez sur démarrer pour lancer le CMA
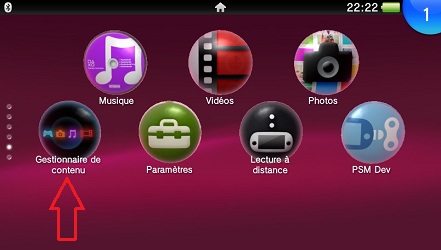

Le CMA démarre et vous arrivez sur cet écran.
Ici choisissez la 1ère option qui est de PC vers le système Vita
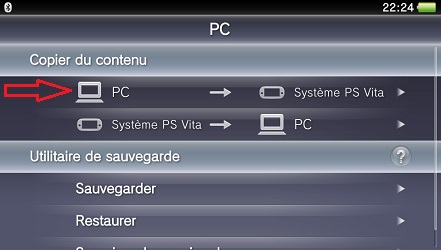
Choisissez ensuite Applications
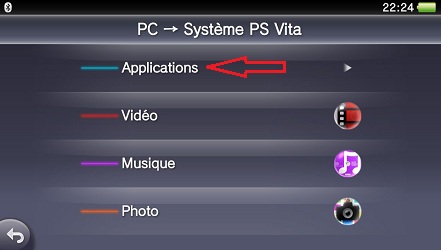
Puis ici choisissez PSP/autres
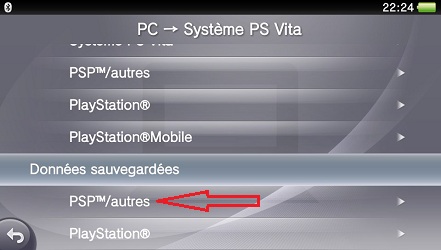
La vous allez voir votre sauvegarde (qui en fait est le CEF). Encore une fois, dans mon cas c'est Urbanix. Si vous utilisez Mad Blocker, vous aurez une sauvegarde Mad Blocker au lieu d'Urbanix
Prenez soin de cocher la case comme sur le screen puis cliquez sur Copier

Cet écran vous indique que les éléments vont être copiés sur la Vita, ça tombe bien c'est ce que l'on veut. Cliquez sur OK
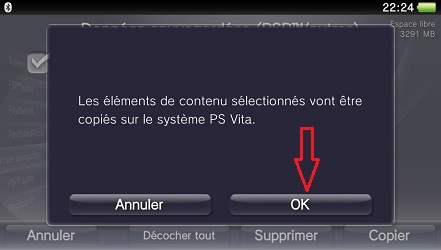
Si vous aviez déjà une sauvegarde de votre jeu (ou si vous copiez plusieurs fois de suite le CEF, ce qui sera souvent le cas) vous arriverez sur cet écran. Choisissez écraser.
PS : Si il s'agit de la sauvegarde réelle de votre jeu et que vous souhaitez la garder, pensez bien a la copier sur votre disque dur ou PS3 avant.

Votre CEF se copie sur votre Vita. Laissez votre Vita travailler (a ce stade c'est très rapide car nous n'avons que le CEF qui ne pèse que 522ko).
Une fois terminé vous pouvez quitter CMA.
Notre CEF est maintenant installé. Je vous laisse lancer Urbanix/Mad Blocker/MH puis de charger la sauvegarde.
Au chargement de celle ci votre écran va devenir blanc un court instant puis vous devriez tomber sur un écran gris ou vous devez voir votre mini Urbanix ou Mad Blocker ainsi que tous vos autre minis.
Félicitation, votre CEF est installé et fonctionnel.
Bien sur, il se peut aussi qu'il ne se lance pas et que par exemple, au lieu d'avoir un écran blanc au chargement de la sauvegarde, vous voyez un écran rouge. Ceci veut dire que la faille utilisée pour lancer le CEF n'a pas pu être initialisée.
Si l'écran est violet, la c'est que le CEF n'a pas pu se lancer.
Si vous avez l'une de ces 2 couleurs, je ne peut que vous conseiller de formater votre MS dans un 1er temps puis de réessayer.
Si le problème perdure tentez alors de rétablir vos paramètres et en dernier recours votre système entier.
PS : Si vous utilisez le CEF pour Monster Hunter, il se peut que vous obteniez un écran rouge mais que le CEF se lance quand même. Pas d'inquiétude, votre CEF et bel et bien fonctionnel malgré cet écran rouge.
Nous voici a la fin du chapitre I. Vous savez maintenant placer votre CEF sur votre PC afin qu'il puisse être transféré sur votre Vita. Vous savez aussi le lancer.
Ceci est bien beau mais ce qu'on veut c'est l'utiliser pour pouvoir lancer nos backup PSP, Homebrew et émulateurs. C'est ce que nous allons apprendre dans les chapitres suivants.
Chapitre II - Faire une archive ZIP et installer un Homebrew/émulateur
Nous allons voir maintenant comment installer un homebrew mais avant cela, il faut savoir que le CFE n'accepte que les format ZIP. Nous allons donc d'abord apprendre a faire ces ZIP.
Pour cet exemple, je vais me servir de 7-zip mais sachez que vous pouvez faire ces ZIP avec Winrar ou encore Winzip. La méthode reste la même, l'interface est juste différente sur ces 2 autres logiciels.
7-zip a aussi l'avantage d'être un logiciel gratuit comparé a winrar/winzip qui eux sont payant.
Pour vous procurer 7-zip, cliquez ici
Veillez a prendre la version correspondant a votre Windows (32bits ou 64 bits)
Bien, nous avons notre logiciel, occupons nous de notre Homebrew maintenant.
Pour l'exemple, je vais choisir comme Homebrew PSPfiler qui est un homebrew utilitaire. Je vous conseil de suivre le tuto avec ce même homebrew car nous allons en avoir besoin par la suite.
Néanmoins, je vous précise tout de suite que quelque soit l'homebrew jeu que vous voudrez utiliser avec le CEF devra être réalisé en suivant la même technique. Même chose pour les émulateurs qui devront aussi être transféré dans ce même format ZIP.
Dans un 1er temps, téléchargez donc PSPfiler sur PSPgen a cet URL
http://www.pspgen.com/psp-filer-6-6-cus ... 92233.html
une fois téléchargé vous allez obtenir une archive nommée psp-filer-6-6-cf-version_1265219815.zip
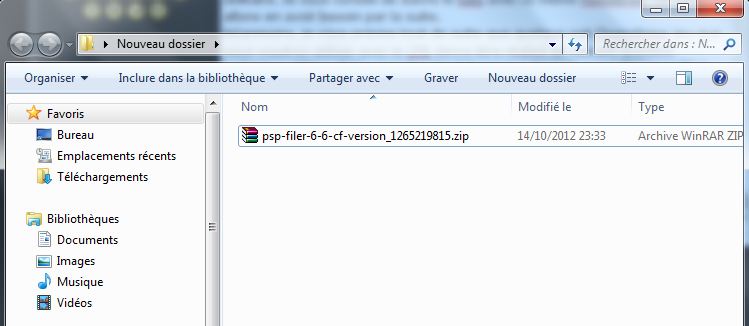
Décompressez cette archive en faisant un click droit dessus, ensuite positionnez vous sur 7-Zip puis choisissez Extract Here dans le sous menu qui apparaitre
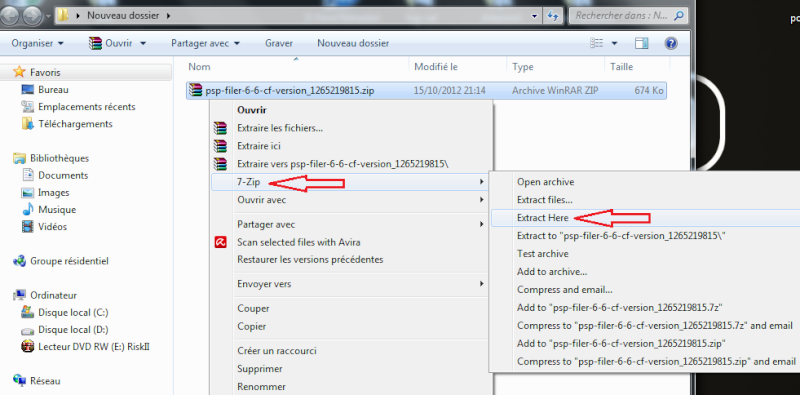
Votre archive s'extrait et vous devez obtenir ceci :
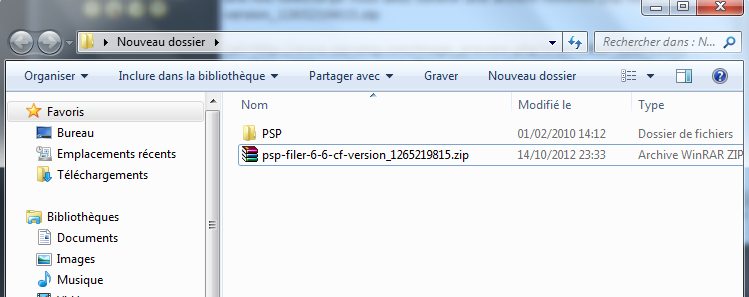
Cette archive extraite est l'illustration même de l'archive parfaite que vous devez faire avant de faire votre ZIP.
Tout d'abord vous avez un dossier PSP
Dans ce dossier PSP vous trouvez un dossier GAME
Dans le dossier GAME vous trouvez un dossier nommé par le nom de l'homebrew
et dans ce dossier même vous trouvez l'EBOOT.PBP
N'importe quel archive doit être constituée de la même façon. Toujours de cette façon. Un dossier PSP qui contiens un dossier GAME qui lui même contiens un dossier nommé avec le nom du jeu ou autre et ce dossier même contiens l'EBOOT.PBP
Notez par la même occasion qu'il est IMPERATIF que tout ces dossiers doivent OBLIGATOIREMENT être écrit en lettres MAJUSCULE et qu'il ne faut aucune faute d'orthographe. Par exemple le dossier se nomme PSP et non PS P, le 2nd dossier se nomme GAME et non pas Game.
En ce qui concerne le 3ème dossier vous êtes libre de le nommer comme vous voulez, c'est aussi le seul et unique dossier qui peut être soit en minuscule, soit en majuscule.
Je le répète donc, une archive propre est obligatoirement : PSP/GAME/XXXX/EBOOT.PBP
Bien, je pense que vu le rabâchement vous avez compris

Passons a l'étape faire le ZIP. Pour cela :
Faite un click droit sur le dossier PSP, positionnez vous sur 7-Zip puis choisissez Add to Archive dans le sous menu
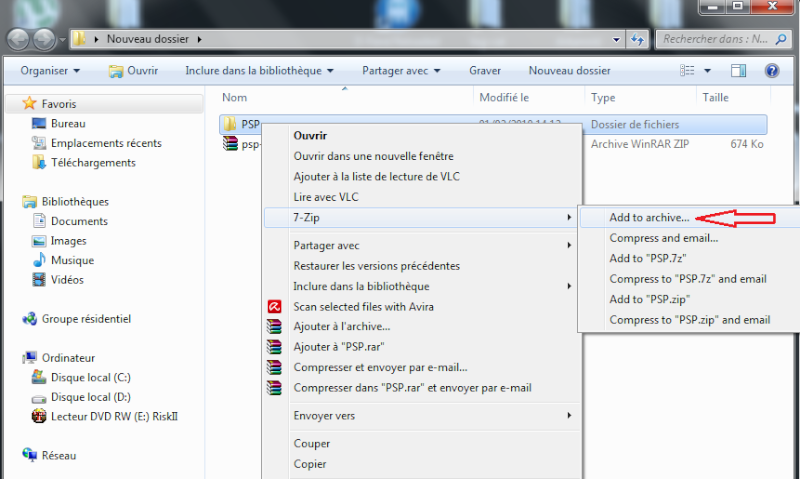
Le logiciel 7-Zip s'ouvre.
Dans la partie format de l'archive, sélectionnez zip en vous servant du choix déroulant.
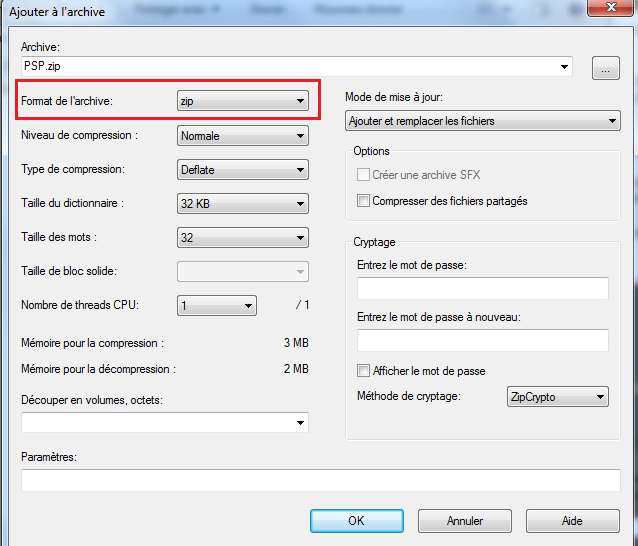
Il ne reste plus qu'a nommer votre archive dans le cadre Archive.
Paramètres important de ce nom : il doit être de 8 lettres maximum et il doit être entièrement en majuscules que ce soit le nom ou l'extension.
exemple :
truc.zip --> pas bon
TRUC.zip --> pas bon
TRUC.ZIP --> OK
ou
123456789.ZIP --> pas bon car plus de 8 lettres (enfin chiffre ici ^^)
12345678.ZIP --> ok
Pour l'exemple nous allons l'appeler INSTALL.ZIP
Une fois nommé, cliquez sur OK
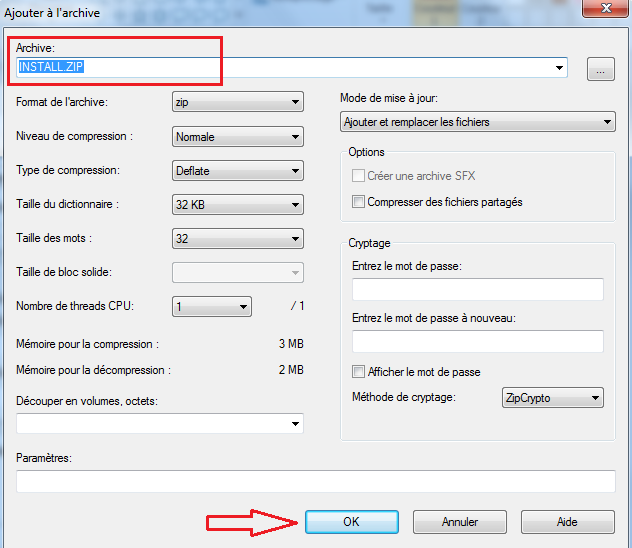
Votre nouvelle archive PSPfiler est maintenant prête et vous devriez obtenir ceci maintenant.
PS : Mon logiciel de compression n'étant pas 7-zip de base, les icônes que vous obtiendrez seront différentes sur votre PC ;))
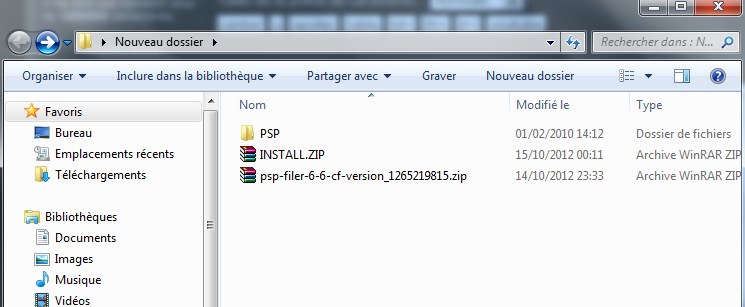
Nous allons maintenant transférer notre PSPfiler dans notre vita.
Pour cela, copiez cette archive INSTALL.ZIP dans le CEF. Le même dossier ou nous avons transféré notre CEF pour tester si celui-ci se lançait bien dans le chapitre I.
Maintenant que vous l'avez copié, vous devriez avoir ceci a votre écran :
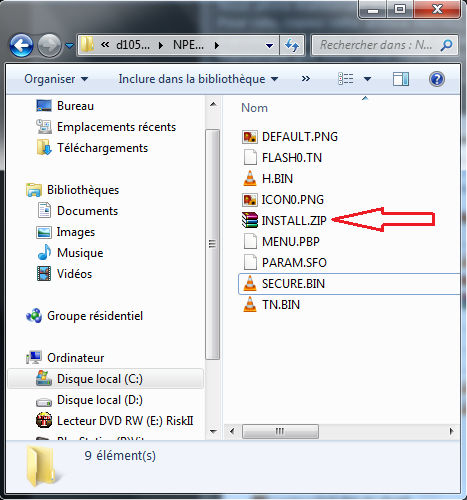
Nous avons bien nos fichier CEF + notre INSTALL.ZIP que nous venons de créer et copier dans ce fichier.
Maintenant retournez sur votre Vita puis transférez cette nouvelle sauvegarde dans votre vita en utilisant CMA. (Si vous avez oublié comment faire, retournez au chapitre I)
Lancez Urbanix puis la sauvegarde pour lancer le CEF.
Vous arrivez sur votre écran gris ou vous avez votre mini visible et en plus vous avez une nouvelle icone qui est celle de PSPfiler 6.6. (PS : il y a plus d'icônes sur mon screen car j'ai déjà beaucoup de choses déjà installées)
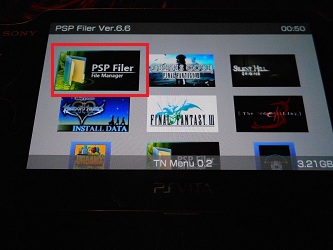
Positionnez vous sur l’icône PSPfiler puis appuyez sur croix, le CEF va vous demander si vous voulez extraire l'archive. Choisissez oui
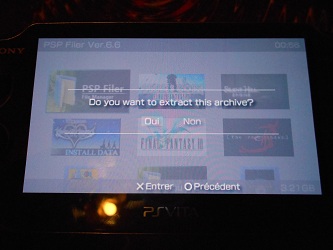
L'archive s'installe et une nouvelle icône PSPfiler fera son apparition d'une part et l'archive originale que nous avons crée (INSTALL.ZIP) disparaitra.
Rappelez vous tout a l'heure lorsque je vous expliquais qu'il est important de faire un dossier PSP puis un dossier GAME.
Si vous installez votre homebrew sans le placer au préalable dans le dossier PSP/GAME/, suite a l'installation, vous ne verrez pas l'icône. Vous n'aurez plus rien a votre écran. En réalité votre homebrew sera bien installé mais il ne sera pas au bon endroit (a savoir dans le dossier GAME de votre vita) et par conséquent, le CEF ne le verra pas.
Positionnez vous sur cette nouvelle icône PSPfiler et appuyez sur croix. Votre homebrew se lance.
Nous voici a la fin de se chapitre 2. Vous savez maintenant créer une archive ZIP, l'installer dans le dossier du CEF, l'installer sur la Vita et lancer votre homebrew.
Les choses a bien retenir sont :
- placer votre homebrew au format EBOOT.PBP dans un dossier PSP/GAME/XXXX/EBOOT.PBP
- Le format doit être du ZIP
- Le nom du ZIP ne doit pas dépasser 8 lettres
- le tout doit être écrit en majuscule y compris l'extension
Chapitre III - Création du dossier ISO et Installer/déplacer un ISO/CSO
1 - création du dossier ISO
Lancez PSPfiler. Nous venons de voir comment faire dans le chapitre 2
PSPfiler peut paraitre compliqué au 1er abord mais rassurez vous, avec la mise a jour du 6.60TN-A vers 6.60TN-B, nous ne nous en servons plus.
Nous allons quand même l'utiliser pour créer le dossier ISO obligatoire pour stocker vos backup PSP.
Par la suite, PSPfiler ne vous sera plus utile. Je vous conseil quand même de le garder sur votre MS, il ne prends pas de place sur votre MS et pourra peut être vous être utile un de ces jours ;)
Vous avez donc lancé PSPfiler et devez avoir cet écran au démarrage de cet homebrew :

Appuyez une fois sur croix vous arriverez sur cet écran :

Appuyez sur rond pour arriver a cet écran :
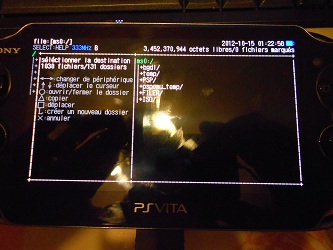
Positionnez vous sur ms0:/ de sorte a ce qu'il soit en vert puis appuyer sur la gâchette gauche.
Un nouvel écran avec le clavier tactile va arriver sur lequel vous pouvez lire newfolder.
Effacez newfolder et a la place mettez ISO. (pas iso mais ISO) puis validez avec entrée (touche verte).
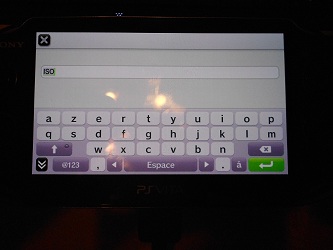
Voila votre dossier ISO est crée. Vous pouvez le voir ici
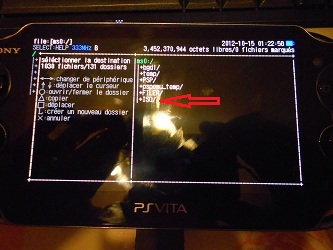
2 - Installer un ISO puis le lancer
Tout d'abord, 2 formats s'offre a vous pour les jeux PSP. Vous avez les .iso et les .cso
Tout autre format est a exclure.
Si vous avez réussi avec succès le chapitre 2, cet partie installation ISO va être d'une facilité extrême pour vous. Commençons:
Vous avez dumpé il y a plusieurs temps ou a l'instant votre UMD de GTA liberty city stories et souhaitez y jouer sur votre Vita en vous servant du CEF.
Votre dump, a l'époque vous l'aviez nommé --> gta liberty city.iso
Si vous le transférez tel quel, le CEF ne le trouvera pas car le format n'est pas bon. Nous sommes dans la même règle que pour les ZIP a savoir :
- 8 lettres maximum
- Tout écrit en majuscule y compris l'extension
La règle s'applique aussi pour les iso/cso. Il vous suffit donc de renommer votre iso gta liberty city.iso en GTA.ISO
quelques exemples non valide :
- GTA.iso --> non, l'extension est en minuscule
- gta.ISO --> non, ce coup ci c'est le nom du fichier qui est en minuscule
- GTA LIBERTY CITY.ISO --> non car plus de 8 lettre
Exemple valides :
- GTA.ISO
- GTALCS.ISO
- GTA LCS.ISO
- GTALICIT.ISO
- LIBERTY.ISO
Une fois nommé en bonne et due forme, placez votre iso dans le dossier du CEF puis transférez sur votre Vita.
Une fois que le CEF sera lancé, vous verrez l’icône de votre GTA.
Positionnez vous dessus puis appuyez sur croix.
Le CEF va vous demander si vous voulez déplacer votre jeu dans le dossier ISO. Choisissez oui
Le CEF déplace votre ISO de la sauvegarde URBANIX vers le dossier ISO
Une fois terminé, positionnez vous a nouveau sur votre icône GTA puis appuyez sur croix. Votre jeu se lance.
Vous pouvez également choisir le driver de lecture ISO. Pour cela, avant de lancer votre ISO, appuyez sur carré. Vous arrivez sur un écran ou vous pouvez lire ISO Driver : March33.
En appuyant sur les flèches droite ou gauche, vous pouvez régler ce driver sur Sony NP9660.
Configurez votre CEF sur le driver Sony NP9660 (qui est le driver officiel de Sony)
Si un iso ne se lance pas en Sony NP9660, tentez de le lancer en March33 pour voir si la compatibilité est meilleur.
Note importante, seul les dump originaux sont fonctionnel sur le CEF.
Les iso patché pour être compatible 5.50gen-D3 ou CFW supérieur de la PSP ne marcheront pas et vous aboutirez sur un écran noir.
Chapitre IV - Rétablir un ISO patché en ISO original
Vous avez fait un dump de votre UMD de Parasite Eve 3rd birthday et aviez patché votre ISO pour le rendre compatible sur votre PSP en CFW ??
Vous avez votre ISO patché sur votre disque dur et avez la flemme de ressortir votre PSP pour dumper votre UMD car celle ci est bien rangée au chaud depuis que vous avez la vita ??
Vous voudriez quand même profiter de votre 3rd Birthday sur votre Vita ??
Voici la marche a suivre pour supprimer le patch.
Pour ceci nous allons avoir besoin d'UMDgen dispo ici :
http://www.pspgen.com/utilitaire-umdgen ... 53472.html
Tout d'abord lancez UMDgen
ensuite :
1 - chargez votre ISO patché dans celui-ci
2 - décompressez l'iso dans un dossier
3 - Une fois décompressé, allez dans le dossier PSP_GAME
4 - Dans ce dossier, allez dans le dossier SYSDIR
5 - A l’intérieur de ce dossier vous allez trouver plusieurs fichier. Nous il y en a 3 qui nous intéresse.
Les 2 premiers fichiers sont des fichier a supprimer purement et simplement. Ce sont ceux ci
- EBOOT.BIN
- prometheus.prx
le 3ème fichier est par contre a renommer. Il s'agit du fichier EBOOT.OLD. Renommez le en EBOOT.BIN
6 - une fois ces simples opérations faites, relancez UMDgen puis remontez votre ISO.
Voila, votre ISO n'est plus patché, vous pouvez le transférer dans votre Vita, il se lancera.
Nous sommes arrivé a la fin de ce tuto.
En espérant qu'il vous soit utile et que vous puissiez profiter pleinement de votre CEF
Bon Jeux A Vous ;)
Dernière édition par SniperJay le 20 Juil 2013, 17:53, édité 9 fois.
-
 SniperJay
Gamer Bronze
SniperJay
Gamer Bronze
- Messages: 1004
- Inscription: 10 Mar 2012, 01:26
- Localisation: Jarny
- Pays: France
- Sexe: Homme
Re: [tuto] installer et utiliser le CFE
Bon tuto par contre le CFE TN-B permet maintenant de copier directement les ISO et CSO dans le dans le dossier ISO donc sans passer par PSPFiler ^^

-
 Warkenji
Gamer Pro
Warkenji
Gamer Pro
- Messages: 131
- Inscription: 29 Mar 2010, 17:42
Re: [tuto] installer et utiliser le CFE
Bon tuto, mais moi je n'arrivais pas à voir les homebrews et jeux quand je lançais la sauvegarde. Tu devrais expliquer comment faire, il faut juste mettre le fichier MENU.PBP du CFE 6.60TN-A dans la sauvegarde :). Ensuite, on peut mettre me ymenu qui est plutot sympa.
-
 Nexeater
Gamer du Dimanche
Nexeater
Gamer du Dimanche
- Messages: 16
- Inscription: 29 Oct 2011, 15:36
- Localisation: France
- Prénom: Mehdi
- Pays: France
- Sexe: Homme
Re: [tuto] installer et utiliser le CFE
Guerrier --> lors de la 1ère installation il faut quand même créer le dossier ISO. le TN-B ne fais que déplacer les ISO dans le dossier ISO, il ne crée pas le dossier ISO.
Nexeater --> le chapitre 2 sert justement a ça et le Ymenu est un frontend pas indispensable au fonctionnement du CEF en lui même.
L'idée est de montrer le minimum indispensable pour bien utiliser le CEF, pas de rentrer en profondeur dans les "goodies" gravitant autour.
Idem, j'aurais pu faire un tuto pour l'utilisation de VitaFTP qui facilite le travail mais le but de ce tuto n'est pas de prendre par la main les utilisateurs novice et de leur mettre le pain dans la bouche pour qu'ils n'aient plus qu'a appuyer sur power mais bel et bien de montrer les bases indispensables a savoir et a comprendre.
Nexeater --> le chapitre 2 sert justement a ça et le Ymenu est un frontend pas indispensable au fonctionnement du CEF en lui même.
L'idée est de montrer le minimum indispensable pour bien utiliser le CEF, pas de rentrer en profondeur dans les "goodies" gravitant autour.
Idem, j'aurais pu faire un tuto pour l'utilisation de VitaFTP qui facilite le travail mais le but de ce tuto n'est pas de prendre par la main les utilisateurs novice et de leur mettre le pain dans la bouche pour qu'ils n'aient plus qu'a appuyer sur power mais bel et bien de montrer les bases indispensables a savoir et a comprendre.
-
 SniperJay
Gamer Bronze
SniperJay
Gamer Bronze
- Messages: 1004
- Inscription: 10 Mar 2012, 01:26
- Localisation: Jarny
- Pays: France
- Sexe: Homme
Re: [tuto] installer et utiliser le CFE
Merci pour le tuto mais les jeux ont été supprimés depuis 2-3 jours (urbanix & mad blocker) ... Y'a-t'il un autre moyen ?
-
 DoRiTo
Gamer du Dimanche
DoRiTo
Gamer du Dimanche
- Messages: 10
- Inscription: 15 Oct 2012, 09:58
Re: [tuto] installer et utiliser le CFE
@sniper-jay
- Pourquoi ne pas utilisé le raccourcie avec l'icone cma dans la barre des taches, clique droit > paramètres puis cliquer sur le chemin de sauvegarde PSP.
- Précise que pour MH l'écran rouge est normal
- "format ZIP non compressé" le menu de tn ne supporte pas les zip avec compression? (il précise pas)
- Mais pourquoi utilisé winrar/winzip, 7-zip c'est gratuit et meilleur.
- "En ce qui concerne le 3ème dossier vous êtes libre de le nommer comme vous voulez en revanche mais il doit lui aussi être imperativement en majuscule." le nom du dossier de l'homebrew en minuscule ne pose normalement pas de problème.
- "(peut être que les .dax sont aussi accepté, je n'ai jamais testé)" le format dax a été abandonner par D_A en 2006 ^^
- Pour l'iso driver, il faut conseillé le SonyNP9660, le m33 est vieux et n'a jamais été fini car remplacer par l'officiel.
- Pourquoi ne pas utilisé le raccourcie avec l'icone cma dans la barre des taches, clique droit > paramètres puis cliquer sur le chemin de sauvegarde PSP.
- Précise que pour MH l'écran rouge est normal
- "format ZIP non compressé" le menu de tn ne supporte pas les zip avec compression? (il précise pas)
- Mais pourquoi utilisé winrar/winzip, 7-zip c'est gratuit et meilleur.

- "En ce qui concerne le 3ème dossier vous êtes libre de le nommer comme vous voulez en revanche mais il doit lui aussi être imperativement en majuscule." le nom du dossier de l'homebrew en minuscule ne pose normalement pas de problème.
- "(peut être que les .dax sont aussi accepté, je n'ai jamais testé)" le format dax a été abandonner par D_A en 2006 ^^
- Pour l'iso driver, il faut conseillé le SonyNP9660, le m33 est vieux et n'a jamais été fini car remplacer par l'officiel.

-
 starworld
Gamer Argent
starworld
Gamer Argent
- Messages: 3520
- Inscription: 03 Juil 2008, 14:27
- Pays: France
- Sexe: Homme
Re: [tuto] installer et utiliser le CFE
Merci pour tes remarques constructives dont je prends note ;)
Pour des raisons de facilité. En créant ce tuto, je me suis placé dans la peau d'un novice au plus bas niveau. Je voulais faire quelque chose de simple a comprendre et facile d'accès.
On en parlais justement car tu as rencontré le problème. On attendais un retour de quelqu'un ayant lancé le CEF via MH pour savoir si il avais la même chose.
Vu que tu confirme que c'est normal, je corrige ;)
Depuis le TN-A je lis que le format doit être non compressé pour être utilisable. J'applique tout simplement ^^
T'as testé un compressé ?
Je vais tester pour voir ;)
Par habitude d'utiliser winrar.
Winzip, perso j'aime pas du tout.
7-zip est gratuit et offre une excellente compression via son .7z. Je pense pas que ça change des masses sur zip.
En tout cas, l'aspect gratuit du logiciel est un bon argument d'utilisation, je le rajoute au tuto.
Peut être même le modifier le tuto en proposant de faire une archive via 7zip plutôt que winrar. Vu qu'il est gratuit, il est accessible a tous sans crack (logique ^^)
Oki, je corrige ce paragraphe.
Effectivement l'habitude de mettre en MAJ donne tendance a en mettre partout ^^
Ouep je sais que ça a été abandonné. Je n'ai d'ailleurs jamais été confronté a un DAX depuis 2005.
J'en ai quand même touché 2 mots car on peut en créer avec des prog comme cso-dax compressor.
Aussi pour que si l'utilisateur rencontre un DAX, que ça lui parle et qu'il sache ce que ce format est comparable a cso même si je sais qu'on ne trouve ce format sur aucun dumper d'UMD par exemple
Sur PSP j'utilise exclusivement le SonyNP9660 (depuis 5.50gen). Sur 5.00m33 et antérieur, j'utilisais le M33driver avec lequel je ne rencontrais pas de soucis particulier.
Sur notre Vita, je tourne avec le M33 depuis le TN-A et idem, pas de soucis de lecture. Pour cela que je reste en M33 dessus.
L'important est, je pense, que l'utilisateur sache qu'il y a 2 mode de lecture iso et que si il rencontre des soucis avec l'un, il peut tester avec l'autre pour voir si ça passe mieux.
starworld Wrote:- Pourquoi ne pas utilisé le raccourcie avec l'icone cma dans la barre des taches, clique droit > paramètres puis cliquer sur le chemin de sauvegarde PSP.
Pour des raisons de facilité. En créant ce tuto, je me suis placé dans la peau d'un novice au plus bas niveau. Je voulais faire quelque chose de simple a comprendre et facile d'accès.
starworld Wrote:- Précise que pour MH l'écran rouge est normal
On en parlais justement car tu as rencontré le problème. On attendais un retour de quelqu'un ayant lancé le CEF via MH pour savoir si il avais la même chose.
Vu que tu confirme que c'est normal, je corrige ;)
starworld Wrote:- "format ZIP non compressé" le menu de tn ne supporte pas les zip avec compression? (il précise pas)
Depuis le TN-A je lis que le format doit être non compressé pour être utilisable. J'applique tout simplement ^^
T'as testé un compressé ?
Je vais tester pour voir ;)
starworld Wrote:- Mais pourquoi utilisé winrar/winzip, 7-zip c'est gratuit et meilleur.
Par habitude d'utiliser winrar.
Winzip, perso j'aime pas du tout.
7-zip est gratuit et offre une excellente compression via son .7z. Je pense pas que ça change des masses sur zip.
En tout cas, l'aspect gratuit du logiciel est un bon argument d'utilisation, je le rajoute au tuto.
Peut être même le modifier le tuto en proposant de faire une archive via 7zip plutôt que winrar. Vu qu'il est gratuit, il est accessible a tous sans crack (logique ^^)
starworld Wrote:- "En ce qui concerne le 3ème dossier vous êtes libre de le nommer comme vous voulez en revanche mais il doit lui aussi être impérativement en majuscule." le nom du dossier de l'homebrew en minuscule ne pose normalement pas de problème.
Oki, je corrige ce paragraphe.
Effectivement l'habitude de mettre en MAJ donne tendance a en mettre partout ^^
starworld Wrote:- "(peut être que les .dax sont aussi accepté, je n'ai jamais testé)" le format dax a été abandonner par D_A en 2006 ^^
Ouep je sais que ça a été abandonné. Je n'ai d'ailleurs jamais été confronté a un DAX depuis 2005.
J'en ai quand même touché 2 mots car on peut en créer avec des prog comme cso-dax compressor.
Aussi pour que si l'utilisateur rencontre un DAX, que ça lui parle et qu'il sache ce que ce format est comparable a cso même si je sais qu'on ne trouve ce format sur aucun dumper d'UMD par exemple
starworld Wrote:- Pour l'iso driver, il faut conseillé le SonyNP9660, le m33 est vieux et n'a jamais été fini car remplacer par l'officiel.
Sur PSP j'utilise exclusivement le SonyNP9660 (depuis 5.50gen). Sur 5.00m33 et antérieur, j'utilisais le M33driver avec lequel je ne rencontrais pas de soucis particulier.
Sur notre Vita, je tourne avec le M33 depuis le TN-A et idem, pas de soucis de lecture. Pour cela que je reste en M33 dessus.
L'important est, je pense, que l'utilisateur sache qu'il y a 2 mode de lecture iso et que si il rencontre des soucis avec l'un, il peut tester avec l'autre pour voir si ça passe mieux.
Dernière édition par sucre le 15 Oct 2012, 18:57, édité 1 fois.
-
 SniperJay
Gamer Bronze
SniperJay
Gamer Bronze
- Messages: 1004
- Inscription: 10 Mar 2012, 01:26
- Localisation: Jarny
- Pays: France
- Sexe: Homme
Re: [tuto] installer et utiliser le CFE
Le TN-A comme le TN-B fonctionne avec des zip compresser (déjà tester en mode compression normal et il arrive a le decompresser)

-
 Warkenji
Gamer Pro
Warkenji
Gamer Pro
- Messages: 131
- Inscription: 29 Mar 2010, 17:42
Re: [tuto] installer et utiliser le CFE
Bon tuto mec ;)
-
 HackWhite
Gamer Maitre
HackWhite
Gamer Maitre
- Messages: 396
- Inscription: 23 Mar 2012, 21:46
- Prénom: Hack
- Pays: France
Re: [tuto] installer et utiliser le CFE
@sniper-jay
- Bien sur le forum wololo,j'ai lu que le rouge fix c'est mort alors que si on arrive sur le menu tout va bien, même avec ce flash rouge.
- Le M33 driver depuis le hack du SonyNP9660 est devenu obsolète. C'est officiel donc meilleur compatibilité.
- Bien sur le forum wololo,j'ai lu que le rouge fix c'est mort alors que si on arrive sur le menu tout va bien, même avec ce flash rouge.
- Le M33 driver depuis le hack du SonyNP9660 est devenu obsolète. C'est officiel donc meilleur compatibilité.

-
 starworld
Gamer Argent
starworld
Gamer Argent
- Messages: 3520
- Inscription: 03 Juil 2008, 14:27
- Pays: France
- Sexe: Homme
Re: [tuto] installer et utiliser le CFE
@starworld : oui c'est vrai que le coté officiel est plus rassurant sur la compatibilité.
@guerrier002 : effectivement ça fonctionne en compressé normal. J'ai testé sur des HB de 700ko et aussi sur plus conséquent comme wagic qui fait 40mo.
Je modifie ce tuto en y incluant toutes vos remarque ce soir et en rectifiant les quelques fautes d'orthographe que j'ai pu noter après relecture. Merci a vous ;)
@guerrier002 : effectivement ça fonctionne en compressé normal. J'ai testé sur des HB de 700ko et aussi sur plus conséquent comme wagic qui fait 40mo.
Je modifie ce tuto en y incluant toutes vos remarque ce soir et en rectifiant les quelques fautes d'orthographe que j'ai pu noter après relecture. Merci a vous ;)
Dernière édition par sucre le 15 Oct 2012, 22:22, édité 1 fois.
-
 SniperJay
Gamer Bronze
SniperJay
Gamer Bronze
- Messages: 1004
- Inscription: 10 Mar 2012, 01:26
- Localisation: Jarny
- Pays: France
- Sexe: Homme
