
TUTO Quest Games Optimizer : comment optimiser les jeux soi-même et aider la communauté !
par Jérémy V.Suivez ce guide de survie pour optimiser vos jeux puis partagez vos profils, aidez-nous et votre nom apparaîtra tout naturellement dans les crédits de l'application !
I- Présentation
C'est avec l'application OVR Metrics Tool que GAMERGEN optimise les profils cloud du Quest Games Optimizer. Ce logiciel permet de connaître en temps réel les différentes valeurs métriques associées au Quest, comme la résolution de rendu utilisée, le nombre d’images par secondes, la quantité de mémoire allouée, la température de la batterie, le niveau du processeur, etc.
II- Installation
- Téléchargez l'application OVR Metrics Tool (ici) ;
- Installez l'apk OVR Metrics Tool depuis SideQuest ;
- Lancez OVR Metric Tools depuis les « Sources inconnues » ;
- Vérifiez que le paramètre « Enable Persistent Overlay » est activé (1). Cette option permet de garder OVR Metrics Tool en surimpression dès le démarrage du casque ;
- Allez dans l'onglet « STATS » (2).
III- Paramétrage
En haut, vous retrouverez les métriques et les courbes qu'il sera primordial de surveiller !
Depuis l'écran ci-dessus, vous devrez activer au minimum les paramètres suivants :
- Average FPS + Graph ;
- Display Refresh Rate (taux/fréquence de rafraîchissement) * ;
- CPU Level (processeur) ;
- GPU Level (puce graphique intégrée) ;
- CPU Utilization ;
- GPU utilization ;
- Available Memory ;
- Foveation level (FOV = FFR dans l'application) ;
- Eye Buffer Width (résolution des textures sur la largeur) ;
- Eye Buffer Height (résolution des textures sur la hauteur) ;
- Battery Temperature.
* Le Display Refresh Rate vous permettra de connaître la valeur de référence à laquelle vos fps devront correspondre. S'il y a une case à cocher, c'est bien celle-ci !
Note : si vous ne voyez pas ces indicateurs, pensez à appuyer sur le bouton Advanced (voir screenshot 1).
Voici le résultat (avec les deux valeurs à surveiller en permanence) !
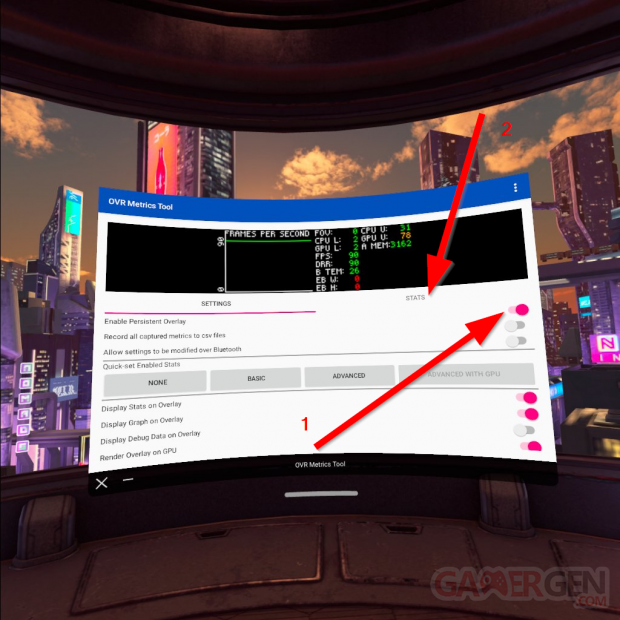
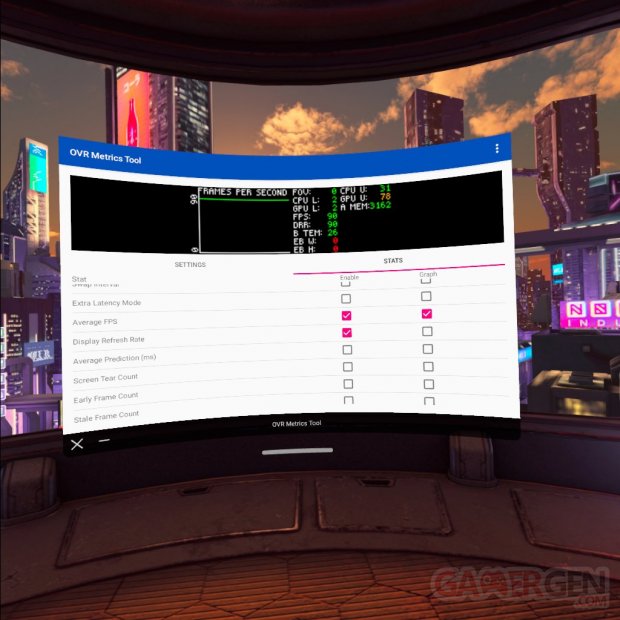
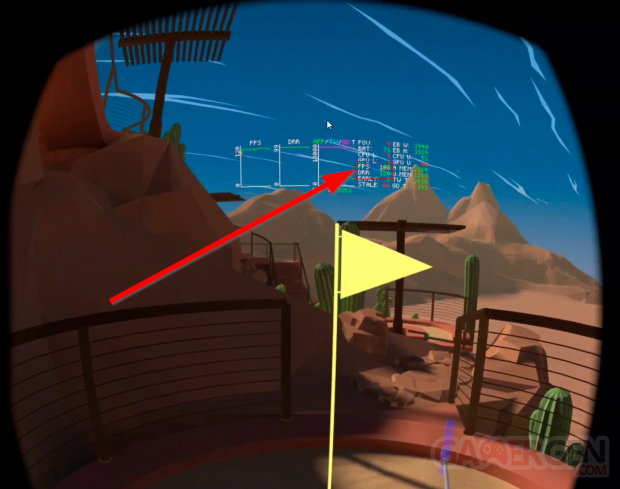
Commenter 0 commentaire
Soyez le premier à commenter ce contenu !