Comment passer un Samsung Galaxy S sous Gingerbread 2.3.3 (officiel).
Il est maintenant l'heure de mettre les mains dans le cambouis et de rentrer dans le vif du sujet.
Formatage du téléphone :
Cette étape a pour but de partir sur une base saine, néanmoins cela supprime toutes les données de votre téléphone (répertoire non enregistré, SMS, applications, etc.). Pensez à bien sauvegarder vos données avant de faire ceci. Il est possible de passer au flashage sans formater, mais cela risque d'engendrer des dysfonctionnements plus ou moins graves par la suite (notamment une instabilité du téléphone).
Pour formater, il vous faudra entrer dans le mode Recovery du téléphone, pour cela éteignez-le puis rallumez-le en maintenant enfoncées les touches Volume+ / HOME et Power.
Une fois dans ce menu, choisissez "wipe cache partition" puis "wipe date/factory reset". L'opération est relativement rapide mais cela dépend du nombre d'applications que vous possédez. Ne vous étonnez pas si cela prend quelques minutes.
Pour sortir du menu, allez sur l'option "reboot system now", attendez que le téléphone se relance entièrement, (pour un "premier" démarrage, il est normal que cela soit un peu plus long que d'habitude), puis éteignez-le complètement.
Flashage de la ROM en JVK :
- Si votre téléphone est branché à l'ordinateur, débranchez-le.
- Lancez Odin :
- Cochez la case "Re-Partition" ;
- Cliquez sur PIT et allez chercher le fichier s1_odin_20100512.pit ;
- Cliquez sur PDA et allez chercher le fichier PDA_XXJVK_Sbl.tar.md5 ;
- Cliquez sur PHONE et allez chercher le fichier PHONE_XXJVK.tar.md5 ;
- Cliquez sur CSC et allez chercher le fichier CSC_OXAJVK.tar.md5 ;
- Allumez le téléphone en mode Download à l'aide des touches Volume- / HOME et Power.
- Branchez-le à votre ordinateur, Odin devrait le reconnaître assez rapidement. Puis appuyez sur "Start".
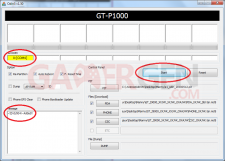
- Il ne vous reste plus qu'à patienter et attendre que le téléphone redémarre.

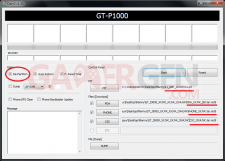
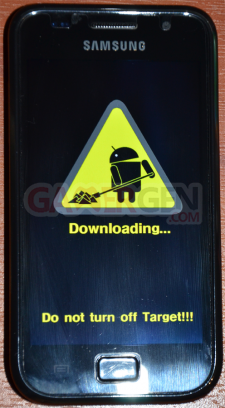
Commenter 80 commentaires
Le seul petit bug que j'ai pu constater est que le layout FR de la version de Swype est buggé: chiffres 7, 8 et 9 décalés... on tape 7 ça écrit 8, 8 ça écrit 9...
A part ça je n'ai rencontré aucun problème pour le moment.
La manip c'est passé nickel ^^ par contre il n'y plus d'icone pour activer le 3G ?
le lien http://www.megaupload.com/?d=0ZD5O896 ne fonctionne pas pour GT-I9000-JVK-androidgen.zip
amicalement
il doit se passer quelque chose sur le tel pendant le flash ?
merci ^^
donc plein de sueur je decide de recommencer la manip et la magie 40 seconde apres redemmarage du tel passer en 2.3.3 ouf quel frayeur......merci pour se tuto au top comme d'hab...
la honte