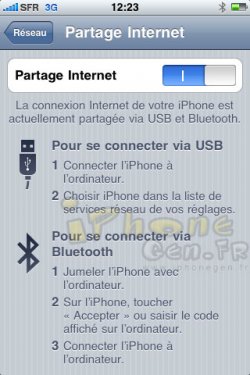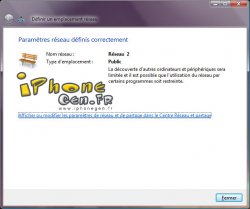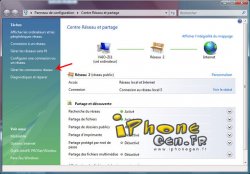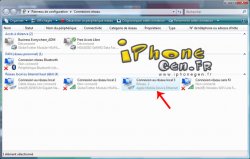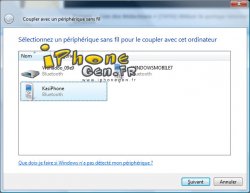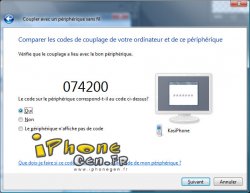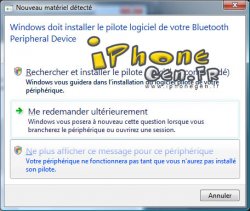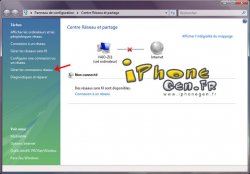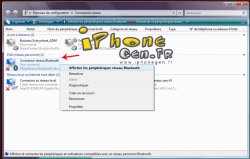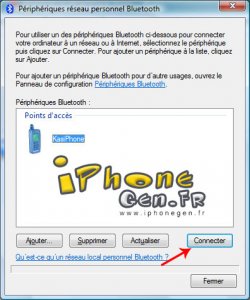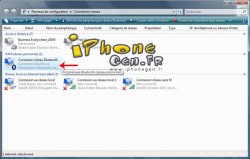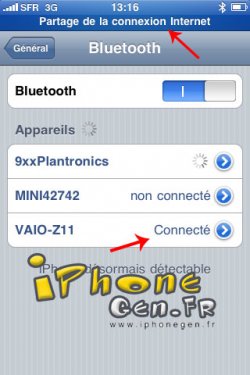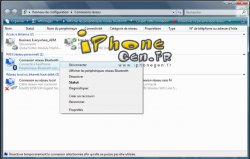L'arrivée du firmware 3.0 sur iPhone 3G / 3GS a mis en avant une nouveauté très intéressante, le partage de connexion internet ou mode modem. Explications détaillées et en images de ce nouveau mode de connexion qui ravira les utilisateurs nomades.
L'arrivée du firmware 3.0 sur iPhone 3G / 3GS a mis en avant une nouveauté très intéressante, le partage de connexion internet ou mode modem. Concrètement, cela revient à utiliser l'accès 3G de votre iPhone comme une passerelle internet pour votre ordinateur. Les débits internet de la 3G / 3G+ étant maintenant très stables et rapides, cela présente un avantage majeur pour les personnes en déplacement ou pour un dépannage ponctuel lorsque l'on n'est pas chez soi devant sa box. Certains forfaits d'opérateurs incluant également des accès WiFi, vous pourrez utiliser un point d'accès WiFi de votre opérateur pour partager sa connexion via votre iPhone.
Voici en détail les 2 types de connexions proposées par Apple pour activer le partage de connexion internet sur un iPhone 3G / 3GS. Ce tuto a été réalisé sous Windows Vista.
AVERTISSEMENT : renseignez vous d'abord auprès de votre service client opérateur pour vérifier que vous possédez un forfait autorisant bien un accès internet illimité et l'utilisation de votre iPhone en mode modem, ce service est généralement vendu sous forme d'une option payante. Sans cette option, vous pourrez vous connecter mais vous serez facturé en hors-forfait. iPhoneGen se sera pas tenu responsable des coûts hors forfait pouvant résulter de la mise en place de ce tuto sans vérification préalable.
METHODE 1 : le partage de connexion internet en mode USB
C'est la méthode la plus simple, branchez l'iPhone en USB à votre ordinateur et c'est fini !
Rendez vous dans Réglages / Général / Réseau / Partage Internet et activez Partage Internet. Un message d'avertissement vous demande si vous souhaitez vous connecter en Bluetooth ou en USB. Choisissez USB pour ne pas activer le Bluetooth de votre iPhone si vous n'en avez pas l'utilité (et limiter ainsi la consommation batterie) :
Une fois que c'est activé, votre PC va créer un nouvel accès réseau automatiquement. Vous devez le valider comme réseau public afin de l'activer :
Vous pouvez alors lancer votre navigateur préféré, vous êtes sur internet via votre iPhone. Pour le vérifier, passez votre souris sur l'icone Réseau de la barre des tâches de Windows, il vous indiquera votre connexion en cours :
Faites un clic droit sur cet icone et choisissez Centre Réseau et Partage :
Vous verrez alors la fenêtre détaillée de la connexion réseau indiquant vos modes et types de connexion actuels :
Cliquez dans la colonne de gauche sur Gérer les connexions réseau pour afficher la connexion actuellement utilisée par votre ordinateur, vous verrez qu'elle est identifiée sous le périphérique Apple Mobile Device Ethernet identifiant votre iPhone :
METHODE 2 : le partage de connexion internet en mode Bluetooth
Si vous n'avez pas de cable USB ou que vous souhaitez surfer sur votre PC en gardant votre téléphone dans votre poche (le Bluetooth reste efficace dans un rayon de 10m environ), voici la seconde solution proposée par Apple. Assurez vous préalablement que votre ordinateur possède le Bluetooth intégré.
Sur l'iPhone, rendez vous dans Réglages / Général / Réseau / Partage Internet et activez Partage Internet. Un message d'avertissement vous demande si vous souhaitez vous connecter en Bluetooth ou en USB. Choisissez Bluetooth pour activer le Bluetooth de votre iPhone si vous ne l'aviez pas encore fait.
Vous devriez avoir un icone B sur fond bleu dans votre barre des tâches Windows (ou autre selon la marque et le modèle de votre ordinateur). Effectuez un clic droit sur cet icone pour choisir la fonction Ajouter un périphérique Bluetooth :
Sur l'iPhone, rendez vous dans Réglages / Général / Bluetooth pour rendre votre iPhone détectable par votre PC :
La fenêtre Ajouter un périphérique Bluetooth doit alors détecter votre iPhone :
Sélectionnez le et cliquez sur Suivant, votre PC va alors vous proposer un code aléatoire de reconnaissance entre les deux appareils, ou selon la version de votre logiciel Bluetooth, vous devrez saisir vous même un code de votre choix :
Rendez vous sur l'iPhone pour valider le code proposé et Jumeler les deux appareils une fois pour toute :
Votre PC confirme alors le jumelage, fermez la fenêtre :
En installant les bons drivers, Windows est capable de reconnaitre les types de services proposés par un périphérique Bluetooth pour les activer sur le PC, comme par exemple pouvoir synchroniser sans fil, échanger des photos,.... Cependant cette fonction a été volontairement bloquée par Apple, et seul le partage de connexion est actif, vous devez donc sélectionner Ne plus afficher ce message pour ce périphérique lorsque Windows vous demande de lui indiquer le driver de votre iPhone :
Maintenant que vos deux appareils sont jumelés, vous pouvez vous connecter à internet. Faites un clic droit sur l'icone Réseau de la barre des tâches de Windows et choisissez Centre Réseau et Partage, puis cliquez dans la colonne de gauche sur Gérer les connexions réseau pour afficher la liste des connexions de votre ordinateur :
Celle qui nous intéresse s'intitule Connexion réseau Bluetooth, faites un clic droit dessus et choisissez Afficher les périphériques réseau Bluetooth. Remarquez également qu'il vous est proposé de Créer un raccourci de cette connexion que vous pourrez mettre sur votre bureau Windows pour y accéder plus rapidement les prochaines fois :
La fenêtre de connexion apparait avec votre iPhone identifié comme modem, cliquez alors sur Connecter :
La fenêtre de gestion des connexions réseau vous indique maintenant que votre iPhone est connecté à l'ordinateur. Sur l'iPhone, vérifiez également que votre ordinateur est bien connecté et que le partage de connexion est en cours :
Vous pouvez maintenant surfer depuis votre PC sans fil et ranger votre iPhone :
Pour vous déconnecter, faites un clic droit sur la Connexion Réseau Bluetooth et choisissez Déconnecter :
Bon surf !