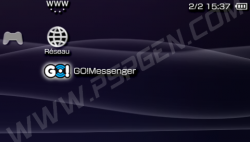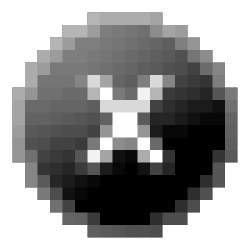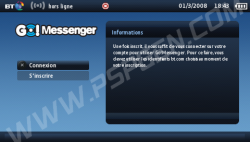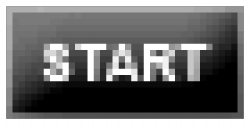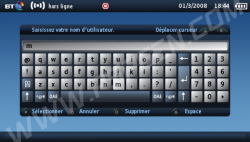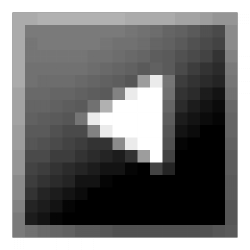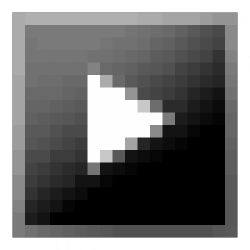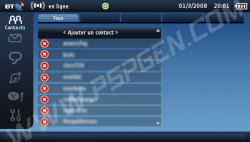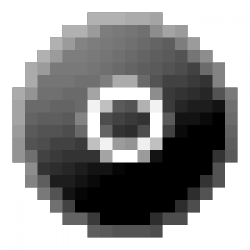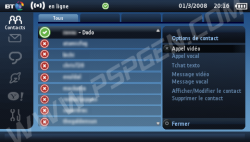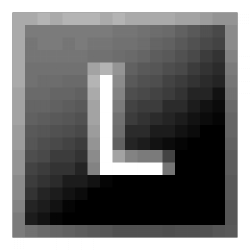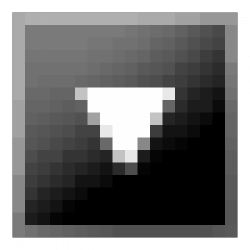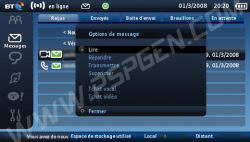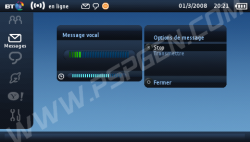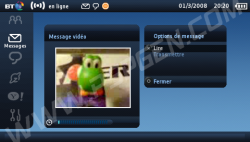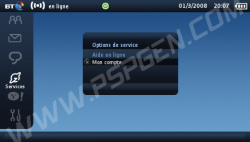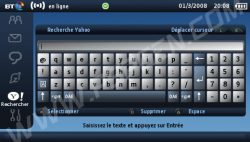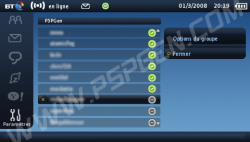Vous avez pu installer Go! Messenger grâce à ? Votre compte est activé? Alors apprenez à utiliser Go! Messenger en cliquant sur suite!
NOTE : Vous devez avoir installé Go! Messenger et créé un compte BT.com (apprenez à le faire en cliquant ICI).
Lancement de Go! Messenger :
- Rendez-vous dans le Menu Réseau de votre PSP,
- Lancez Go! Messenger en appuyant sur X :
NOTES :
- Votre PSP doit être équipée d'un Firmware 3.90 ou Custom Firmware 3.90 M33
- Votre PSP doit être européenne, si vous êtes en Custom Firmware, vous pouvez émuler cette région grâce à l'option Fake Region du Recovery Menu.
- Si Go! Messenger vous est proposé au téléchargement alors qu'il est déjà installé, vous devrez restaurer le thème original de votre PSP.
- Pour vous connecter à votre compte, choisissez Connexion et appuyez sur :
- Choisissez alors la Connexion Réseau à utiliser (apprenez à créer une connexion réseau fonctionnelle en cliquant ICI) et appuyez sur :
- Saisissez ensuite votre nom d'utilisateur et validez en appuyant 2 fois sur :
RAPPEL : Saisissez bien votre nom d'utilisateur et non votre pseudo! Ils peuvent être différents et étaient distincts lors de l'inscription!
RAPPEL : Saisissez bien votre nom d'utilisateur et non votre pseudo! Ils peuvent être différents et étaient distincts lors de l'inscription!
- Tapez ensuite votre mot de passe et validez en appuyant 2 fois sur :
- La connexion ne prendra que quelques secondes.
Si la connexion échoue :
- Prenez garde à ne pas avoir confondu Nom d'utilisateur et Pseudo
- Souvenez-vous qu'il faut attendre un peu avant que votre compte soit activé
- Il est possible que les serveurs de BT saturent (comme souvent...) retentez ultérieurement
Si la connexion échoue :
- Prenez garde à ne pas avoir confondu Nom d'utilisateur et Pseudo
- Souvenez-vous qu'il faut attendre un peu avant que votre compte soit activé
- Il est possible que les serveurs de BT saturent (comme souvent...) retentez ultérieurement
- Lors de la première connexion, vous devrez allouer un espace de stockage des messages sur votre Memory Stick, appuyez sur :
- Réglez-en la taille avec et puis validez avec :
- Vous voilà enfin dans la liste des contacts. Ajoutez-en un en cliquant sur < Ajouter un contact > :
- Sélectionnez son Pseudo pour le modifier en appuyant sur :
- Confirmez l'ajout en appuyant sur :
- Youpi! Se contact figure désormais dans votre liste! Sélectionnez-le et appuyez sur pour engager la conversation :
NOTES :
- Pour un appel vidéo, vous devez posséder vous et votre contact une Go! Cam
- Pour un appel audio, vous devez posséder vous et votre contact un micro ou une Go! Cam
NOTES :
- Pour un appel vidéo, vous devez posséder vous et votre contact une Go! Cam
- Pour un appel audio, vous devez posséder vous et votre contact un micro ou une Go! Cam
- Voici l'aspect d'un Tchat texto (messagerie instantanée) :
Vous remarquerez que vous avez changé de menu (l'icone en surbrillance de gauche (menu latéral) n'est plus le même).
Pour changer de menu mauellement, utilisez et ou .
Vous l'avez compris, le menu Contacts permet d'afficher votre liste de contacts et le menu Tchat texto affiche toutes vos conversations en cours. Voyons désormais le menu Messages :
- Quelqu'un vous a-t'il envoyé un message audio ou vidéo? Sélectionnez < Vérifier vos nouveaux messages > et appuyez sur pour le savoir :
Pour changer de menu mauellement, utilisez et ou .
Vous l'avez compris, le menu Contacts permet d'afficher votre liste de contacts et le menu Tchat texto affiche toutes vos conversations en cours. Voyons désormais le menu Messages :
- Quelqu'un vous a-t'il envoyé un message audio ou vidéo? Sélectionnez < Vérifier vos nouveaux messages > et appuyez sur pour le savoir :
- Youpi! Des nouveaux messages! Lisez-les en appuyant sur :
- Un message audio :
- Un message vidéo (le cri de détresse d'un Yoshi affamé en fait...) :
Le menu Services permet quant à lui d'afficher l'Aide en ligne ou de vous connecter à BT.com :
Le menu Rechercher permet d'effectuer une recherche Yahoo! :
Et enfin le menu Paramètres permet de régler de nombreuses options : vous pouvez :
- Choisir la langue de Go! Messenger,
- Vous déconnecter,
- Consulter votre historique,
- Modifier votre profil (nom, prénom etc.) :
- Choisir la langue de Go! Messenger,
- Vous déconnecter,
- Consulter votre historique,
- Modifier votre profil (nom, prénom etc.) :
- Créer des groupes pour classer vos contacts en cliquant sur ... dans le menu Groupes :
- Puis placer des contacts dans un groupe en cliquant dessus :
Vous pourrez aussi :
- Bloquer des contacts,
- Définir votre statut ou créer un statut perso :
- Bloquer des contacts,
- Définir votre statut ou créer un statut perso :
- Trier vos contacts (par ordre alphabétique par exemple)
- Choisir les sonneries des appels
- Choisir de sauvegarder ou non vos messages envoyés
- Ajuster le volume de votre micro
- Réjuster l'espace de stockage des messages sur votre Memory Stick
- Réactiver ou supprimer votre compte :
- Choisir les sonneries des appels
- Choisir de sauvegarder ou non vos messages envoyés
- Ajuster le volume de votre micro
- Réjuster l'espace de stockage des messages sur votre Memory Stick
- Réactiver ou supprimer votre compte :
Commenter