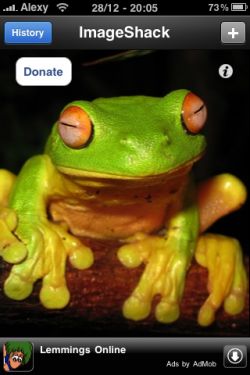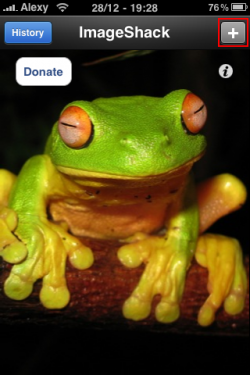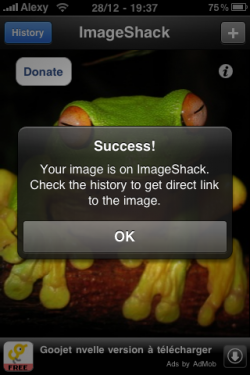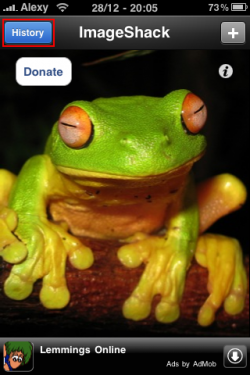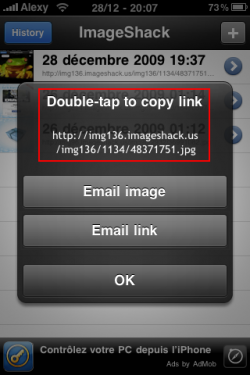Voici pour vous un tutoriel qui vous aidera grandement pour apprendre à uploader des images directement depuis votre iPhone.
Sur l'AppStore, une application plus que sympathique est apparue. Il y a quelque temps, nous vous avions parlé de l'application du site ImageShack, voir la news ici.
Cette nouvelle application "ImageShack" est disponible en version Free ou Pro. Mais pour le moment, aucune différence n'a été explicitement dévoilée entre les deux versions. Dans ce tutoriel, la version Free est utilisée. Comme vous avez pu le comprendre, elle vous servira à uploader vos photos prises ou tout simplement des screenshots vers le site ImageShack (Version PC ici).
Une fois uploadée, vous pourrez par un simple moyen, récupérer l'adresse de l'image pour pouvoir l'insérer sur votre site internet ou sur le forum d'iPhoneGen.
[---]
C'est donc là que notre TUTO pour apprendre à utiliser l'application commence. Il sera composé en 3 parties qui sont les suivantes :
1. Pré-Requis
2. Uploader une images
3. Copier l'adresse de l'image uploadée
[large]1. Pré-Requis[/large]
• Un iPhone ou un iPod Touch
• L'application ImageShack Free ou ImageShack Pro
• Une connexion à internet (WiFi de préférence)
[large]2. Uploader une image[/large]
Le but de ce tutoriel est donc cette étape. Vous allez découvrir comment uploader très simplement une image par le biais de ImageShack Free / Pro.
• Ouvrez ImageShack Free / Pro.
• Cliquez sur le "+" en haut à droite.
• Vous avez le choix entre deux options. Open Camera Roll pour uploader un photo disponible dans votre album photo ou Take Picture pour prendre une photo avec l'appareil photo et la mettre en ligne directement après.
• Dans ce cas, nous allons choisir Open Camera Roll et sélectionner l'image à envoyer. Il suffit de cliquer dessus et l'envoi s'effectue. Quand vous verrez le message, comme sur l'image ci-dessous, c'est que votre image a correctement été uploadée. Vous pourrez donc passer à l'étape suivante.
[large]3. Copier l'adresse de l'image uploadée[/large]
À présent, pour profiter de l'image que vous venez d'uploader, il vous faut son lien pour pouvoir l'afficher où vous le désirez sur la toile.
• Ouvrez l'application, si ce n'est pas déjà fait.
• Sur la page d'accueil de ImageShack Free / Pro, cliquez sur History en haut à gauche, puis sur la flèche qui correspond à l'image dont vous voulez le lien.
• Une fenêtre pop-up survient et vous propose deux options, Email image pour insérer l'image dans un e-mail ou Email link pour insérer l'adresse de l'image dans un e-mail ou encore effectuer un ‘double-tap’ sur le lien pour le copier. Le ‘double-tap’ va nous intéresser, effectuez alors cette opération.
• Vous pourrez alors mettre le lien sur n'importe quelle page web et l'image s'affichera.
[---]
Vous savez désormais uploader une image depuis votre iPhone. Uploadez avec modération.
Source : La rédaction iPhoneGen.fr
Commenter