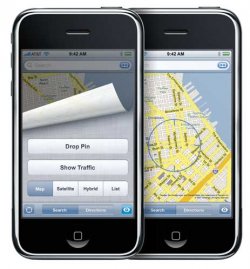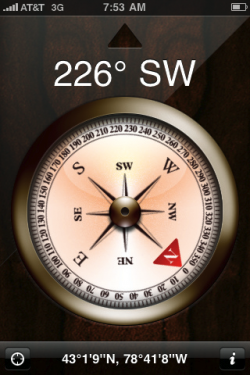Vous avez acquis un iPhone 4 et vous voulez savoir si il ne présente pas de défaut de conception ?
Certains ont eu la désagréable surprise de constater des défauts sur leur nouvel iPhone 4 dès son déballage. Ces défauts de conception en usine, et ce, malgré les nombreuses procédures de contrôle d'Apple, sont le résultat de production en masse accélérée et d'erreurs d'usinage liées principalement à des appareils de plus en plus complexes et miniaturisés, poussant les capacités des chaines de production à leur maximum. Même sur un appareil neuf, vous pourriez constater des imperfections qui sont parfois difficiles à détecter au premier coup d'œil.
Ce tuto a pour but de vous indiquer les points clés à vérifier pour vous assurer que votre appareil est en bon état de marche, et ce, à toute étape de sa vie (achat neuf ou achat occasion).
Votre iPhone n'en est peut-être pas là, mais il peut tout de même présenter des défauts
[---]
• Première partie : Les vérifications avant la première synchronisation
• Deuxième partie : Les vérifications pendant la première synchronisation
• Troisième partie : Les vérifications après la première synchronisation
[---]
Les vérifications avant la première synchronisation
Tout d'abord, contrôlez la coque pour vérifier qu'elle ne présente pas de fissures ou d'espaces entre les différentes parties, c'est-à-dire l'avant, le contour gris qui sert d'antennes et l'arrière. Si la structure n'est pas totalement hermétique, des poussières peuvent s'introduire et gêner l'utilisation voire même causer des dommages (rayures sur l'écran, courts-circuits, blocage des boutons, etc.). De même, si une partie est désolidarisée du reste de l'appareil, cela crée un point de faiblesse qui conduira assurément votre appareil à un éclatement en morceaux lors d'une chute du fait d'un manque d'intégrité de structure.
Vous pouvez inspecter votre iPhone devant la lumière pour vérifier que les principales parties sont bien soudées en un bloc.
Un iPhone 4 dont deux parties sont séparées. Si le vôtre ne ressemble pas à cela, passez à la suite, dans le cas contraire, un retour express au SAV est conseillé...
Vérifiez donc tous les endroits susceptibles de laisser passer miettes, poussières et autres. De même, vérifiez les boutons de veille et de menu : ils doivent pouvoir fonctionner correctement. Si vous constatez un peu de jeu dans les boutons il n'y a pas lieu de s'inquiéter, en revanche si vous avez à devez fortement insister pour appuyer dessus, ce n'est pas normal, cela peut être par exemple dû à une poussière qui s'est glissée dessous et qui le bloque, ou un défaut de conception. Testez également l'interrupteur du vibreur : il doit pouvoir glisser en douceur sans avoir à forcer et vous devriez sentir instantanément un coup de vibreur. Si c'est le cas, il est en parfait état de marche.
Si tous les problèmes évoqués ici ne se présentent pas sur votre iPhone, vous pouvez continuer vers la prochaine partie du tutoriel...
[---]
Les vérifications pendant la première synchronisation
Maintenant, vérifiez les connecteurs dock/USB. Rien de compliqué puisque s'il y a un problème, la synchronisation ne fonctionne pas et/ou votre appareil ne se rechargera pas.
ATTENTION : cela peut aussi venir du câble qui est défectueux. Vérifier que le plastique n'a pas d'ouverture(s), que les extrémités ne sont pas dénudées ou que les deux prises ne semblent pas abimées.
Testez aussi la mémoire flash, une flash défectueuse peut conduire à des erreurs de synchronisation par exemple. Pour déceler ce problème, remplissez votre appareil à son maximum la première fois (audio, vidéo, photo, applications), cela vous permettra de tester cette mémoire dans sa totalité.
Si vous n'avez pas eu de problèmes pendant la synchronisation, c'est le moment de vérifier les derniers points de votre check-list.
[---]
Les vérifications après la première synchronisation
Voici les ultimes vérifications de l'état de votre iPhone pour vous assurer que tous ses composants sont opérationnels.
Une fois votre carte SIM insérée et l'iPhone activé, vérifiez que l'accès au réseau 3G se fait correctement. Si c'est le cas, la connexion se fera automatiquement. Sinon vérifiez que vous n'êtes pas en "mode avion" ou que vous vous situez dans une zone couverte par le réseau 3G. Une fois connecté, testez la qualité du réseau avec Safari et vérifiez qu'une page web, même complexe avec des images, ne doit pas mettre plus de quelques minutes pour s'afficher.
Testez aussi le réseau EDGE/GPRS. Là encore, vérifiez que vous êtes dans une zone couverte pour le tester. Pour le mettre en marche, désactivez le WiFi et la 3G dans les paramètres réseau, l'iPhone va normalement, au bout de quelques secondes, se connecter à ce réseau. Comme pour la 3G, testez une page web dans safari, qui logiquement, se chargera plus lentement qu'en 3G.
Passons à l'examen du GPS. Pour vérifier son fonctionnement, ouvrez l'application Plan et touchez la cible située dans le coin en bas à gauche. Un point bleu va normalement apparaître non loin de votre emplacement et une flèche violette apparait en haut à droite de l'iPhone pour indiquer que le GPS est actif. L'antenne GPS est plus puissante que celle des anciens modèles, s'il y a un problème c'est que vous êtes peut-être dans un bâtiment qui ne laisse pas passer le signal, essayez à nouveau à l'extérieur ou près d'une fenêtre. Si vous n'obtenez toujours pas de signal ou une position erronée, votre antenne peut être défectueuse.
Tester le GPS est relativement simple
Pour tester le Bluetooth, associez votre appareil avec un casque ou une oreillette compatible, à défaut un Mac ou un PC pour tester le mode modem.
Maintenant, la dernière fonction réseau de l'iPhone 4 qu'il reste à vérifier est le WiFi . Votre appareil vous proposera de vous connecter dès qu'il trouvera un point d'accès non protégé dans votre zone. Si la connexion se fait sans problème, cela signifie que l'antenne est en parfait état de marche.
Vérifiez le bon fonctionnement des boutons de volumes et qu'ils ne sont pas inversés (voir ICI).
Pour tester la prise casque, branchez les écouteurs fournis. Testez la lecture avec un média que vous avez ajouté, puis essayez les boutons du casque (lecture / pause, piste suivante / précédente, et le volume haut / bas). Testez également l'application dictaphone intégrée, l'enregistrement doit se faire à partir du micro du casque et non avec celui de l'iPhone 4.
Passons au tout nouvel appareil photo 5 mégapixels avec fonction vidéo HD 720p. Vérifiez, en ouvrant l'application de l'appareil photo, que l'objectif s'ouvre bien, que la mise au point se fait en photographiant des scènes différentes en couleur et luminosité. Vérifiez, après les prises, que des défauts n'apparaissent pas comme des décolorations, pixelisations, des bandes, etc. Recommencez en activant le flash LED, de préférence dans un endroit sombre et vérifiez son bon fonctionnement selon les mêmes critères que précédemment. Pour finir avec ce test, faites des vidéos avec la caméra arrière et avant, avec de préférence du son pour vérifier la qualité vidéo et le bon fonctionnement du micro. Testez aussi le zoom de l'appareil photo, il doit se faire en douceur et en synchro avec votre doigt qui glisse sur l'écran.
Pour tester votre l'accéléromètre, restez sur l'interface de l'appareil photo et inclinez l'iPhone de portrait vers paysage et inversement, l'interface doit également basculer en même temps. Ouvrez ensuite le bloc note, tapez une petite phrase et secouez l'iPhone, il vous sera proposé de tout effacer. Gardez cette application ouverte pour la prochaine partie à vérifier.
Passons à l'écran tactile : dans le bloc note, tapez cette phrase utilisée sur Mac pour les démonstrations de polices de caractères :
- Le vif zéphyr jubile sur les kumquats du clown gracieux.
Ou si vous préférez la phrase de démo Windows :
- Voix ambiguë d'un cœur qui, au zéphyr, préfère les jattes de kiwis.
Faites cette saisie trois fois, une fois en mode portrait et deux fois en mode paysage des deux côtés.
Testons aussi l'écran LCD lui-même, le fameux écran retina. Les pixels étant plus nombreux et plus fins, il est difficile de détecter les défectueux, mais l'application gratuite Flashlight, permet, en affichant des images de couleur identique sur une ou plusieurs parties de l'écran, de mieux les voir.
Étant à la base une application utilisant le flash LED comme lampe, vous pouvez vérifier à nouveau son bon fonctionnement.
L'écran retina est difficile à tester, compte tenu de sa haute résolution un pixel mort est difficile à déceler à l'œil nu...
... mais l'application Flashlight permet d'aider à mieux les voir.
C'est maintenant le capteur de luminosité ambiante qu'il va falloir essayer, il permet à l'écran de régler automatiquement sa luminosité. Mettez le réglage de la luminosité sur "automatique" dans les préférences et éteignez la lumière, votre écran devrait devenir plus sombre. Rallumez alors la lumière, il devrait devenir, au contraire, plus lumineux pour garder un bon contraste avec votre environnement ambiant.
Installez un jeu gourmand en ressource pour solliciter les processeurs CPU et GPU, avec par exemple la démo de Brother in Arms 2. L'iPhone 4 étant équipé du nouveau processeur A4 d'Apple, une application consommant beaucoup de ressources devrait pouvoir s'exécuter sans problèmes. Si des défauts comme des décors déformés ou des affichages coupés apparaissent, cela peut provenir du GPU, et des surchauffes du CPU.
Le Magnétomètre est simple à vérifier : ouvrez l'application boussole et touchez l'icône dans le coin en bas à droite : cela fera basculer entre le nord géographique et le nord magnétique. Si l'iPhone est incapable de capter un signal, il est peut-être défectueux.
Vérifiez que votre iPhone 4 n'a pas perdu le nord
Le tout nouveau Gyroscope ne peut pas être testé avec une application native, mais sur l'Appstore l'application gratuite Gyroscope permet de le faire efficacement.
Pour la suite, essayez de trouver quelqu'un pour vous aider, car cela concerne les fonctions durant un appel.
Etablissez une communication et essayez le microphone intégré de l'iPhone en mode haut-parleur comme en mode normal, la personne doit pouvoir vous entendre clairement sans trop de parasites ou de distorsions de voix. Demandez à la personne de parler à son tour et tout comme le microphone, vous devriez entendre intelligiblement la personne, que ce soit avec l'amplificateur ou en mode normal.
Vérifiez également le détecteur de proximité en contrôlant que l'écran s'éteint bien quand vous approchez le téléphone de l'oreille puis qu'il se rallume après.
La dernière vérification est aussi la plus longue puisqu'elle concerne la batterie. Vérifiez que la durée de vie correspond au plus près à ce que décrit Apple, c'est à dire environ 10h de lecture vidéo par exemple. Un bon moyen de le tester est de lancer une vidéo en mode "répéter" et d'attendre jusqu'à ce que la batterie soit épuisée. Ceci n'est pas un indicatif exact, car dépendant des vidéos visionnées, mais la batterie devrait pouvoir au moins supporter 7h en luminosité moyenne.
[---]
C'est la fin de ce tutoriel de test. Vous pouvez maintenant profiter pleinement des nouveautés matérielles proposées par l'iPhone 4 en étant rassuré sur son bon fonctionnement.
Source : www.tuaw.com