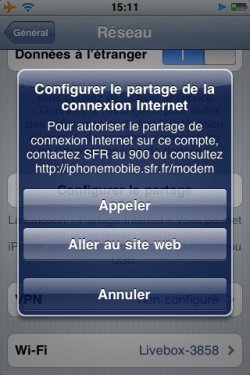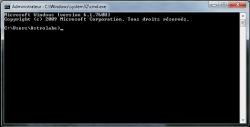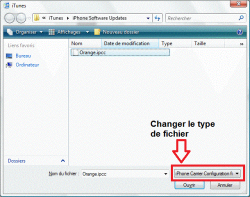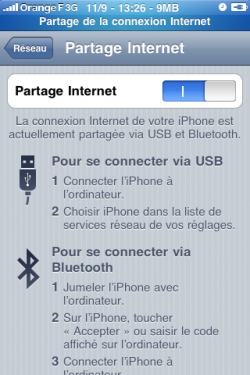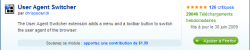Pas de WiFi à portée ? Pas de câble Ethernet ? En déplacement ? Apprenez à avoir internet sur votre ordinateur rien qu'avec votre iPhone !
[color=red]/! A lire avant de débuter /!
Même si la restauration peut vous sortir des cas les plus problématiques, ni l'auteur du tuto, ni iPhoneGen.fr ne pourront être tenus responsables en cas de mauvaise utilisation, de perte de réseau ou de surcoût dû à une utilisation abusive du réseau internet 3G ![/color]
Introduction :
L'iPhone est équipé d'une fonction "partage de connexion" qui, une fois activée, permet de connecter un ordinateur à internet via la connexion 3G ou Edge du téléphone.
Cependant, les opérateurs téléphoniques y ont réfléchi avant nous ! En effet, ces derniers bloquent par défaut cette fonctionnalité, car elle entre directement en conflit d'intérêt avec d'autres offres proposées comme la fameuse "Clé 3G".
Voilà donc à peu près ce que vous obtiendrez si vous tentez d'activer le partage de connexion sans payer un supplément à votre fournisseur :
À tous ceux qui désespéraient de ne pouvoir utiliser leur iPhone comme modem 3G pour un ordinateur, voici un tutoriel qui se veut simple, efficace et ne nécessitant pas de jailbreaker l'iPhone.
Cette méthode a été testée sur deux iPhone 3GS en 3.1.2, et est probablement compatible avec les autres appareils de la gamme et les firmwares supérieurs au 3.0.
Synopsis :
Le but de cette méthode est de remplacer le fichier de configuration opérateur (qui est injecté dans votre appareil lors de sa restauration) par un autre, qui retirera les limitations imposées par votre fournisseur téléphonique mobile ; ce qui aura pour effet de vous permettre d'utiliser librement la fonction "internet tethering" (partage de connexion). Nous utiliserons la même méthode que pour un jailbreak avec custom firmware pour injecter ce fichier de paramètres dans l'iPhone.
Matériel requis :
- Votre appareil
- Le fichier .ipcc (Ils sont disponibles sur cette page)
- iTunes mis à jour.
I- Forcer iTunes à reconnaître les fichiers .ipcc
Dans un premier temps, il va falloir forcer iTunes à accepter la mise à jour manuelle des fichiers .ipcc.
Pour cela il faut taper certaines commandes dans un terminal.
Sous windows :
1 - Ouvrez une fenêtre de console en tapant "cmd" dans "executer". (Si vous n'avez pas "executer", apppuyez sur win + r.)
Vous devriez voir cette fenêtre de commande
2 - Déplacez-vous dans le répertoire d'installation d'iTunes avec la commande "cd":
[code]cd C:Program FilesiTunes[/code]
Attention : Si vous tournez sous un OS en 64 bits, la commande sera :
[code]cd C:Program Files(x86)iTunes[/code]
3 - Tapez la commande suivante :
[code]iTunes.exe /setPrefInt carrier-testing 1[/code]
Sous Mac :
Allez chercher l'application Terminal, ouvrez-la puis entrez :
[code]defaults write com.apple.iTunes carrier-testing -bool TRUE[/code]
II- Chargez le fichier .ipcc dans l'iPhone
4 - Une fois le fichier .ipcc correspondant à votre opérateur téléchargé, ouvrez iTunes.
Vous allez maintenant faire charger l'IPCC à la manière d'un custom firmware : dans la section iPhone, maintenez la touche "shift" (pour windows) ou "maj" (pour mac) enfoncée, et cliquez sur "mettre à jour".
5 - Là, apparaît une fenêtre qui vous propose de désigner un fichier à charger.
Déroulez la liste de types de fichiers disponibles, et sélectionnez ".ipcc".
6 - Allez ensuite chercher le fichier de configuration .ipcc en question puis cliquez sur "OK".
iTunes va alors mettre à jour la configuration opérateur de votre téléphone.
Ce processus ne prend que quelques dixièmes de secondes. Ne paniquez donc pas si vous n'avez pas l'impression qu'un changement ait eu lieu.
7 - Sur l'iPhone, allez à présent dans le menu "Réglages", puis "Général", puis "Réseau".
Tapez sur la case "Partage de connexion", et là, miracle : plus de limitation.
8 - Il ne vous reste plus qu'à activer l'option, choisir votre mode de connexion, et profiter de l'internet 3G sur votre ordinateur.
III- Appendice concernant l'utilisation du partage de connexion internet
[large]Attention ![/large]
À tous ceux qui utilisent ce procédé de connexion sans l'autorisation de l'opérateur téléphonique :
Votre fournisseur peut, s'il vérifie votre ligne (et ça arrive fréquemment), consulter le user agent de votre navigateur. (Code qui indique quel navigateur est utilisé)
Il est évident que si vous tournez sous pc, cela se verra : le user agent sera celui de Internet explorer, Mozilla Firefox ou Safari.
Si votre opérateur s'aperçoit que vous êtes sur un navigateur pc, il en déduira en toute logique que vous utilisez le partage de connexion sans avoir acheté ce service, et passera toute votre session de surf en hors-forfait... Autant dire que de manière générale, ça fait mal !
Pour éviter que votre navigateur ne vous trahisse, il est possible d'utiliser Mozilla Firefox avec un plug-in du nom de "User agent switcher".
Une fois ce plug-in trouvé et installé, il ne vous reste plus qu'à passer le réglage en "iPhone 3.0", et vous voilà caché pour la durée de toute votre navigation !
Commenter