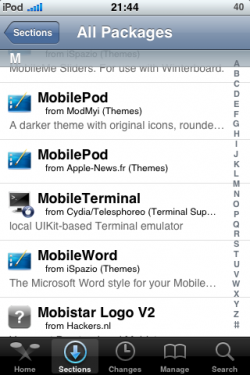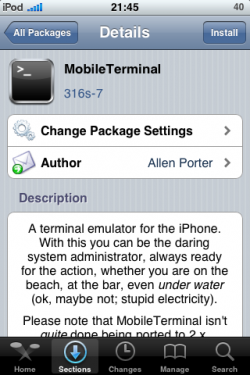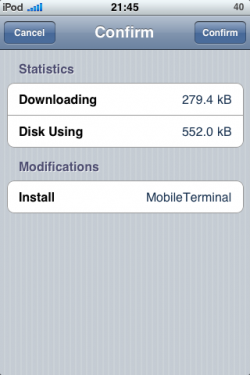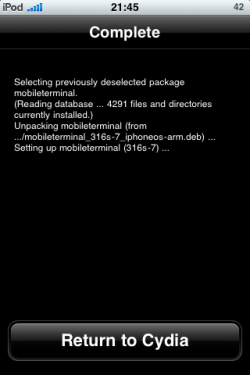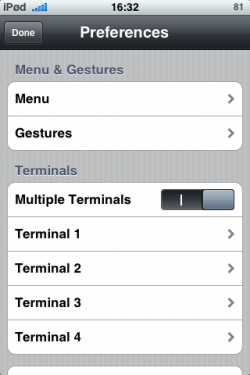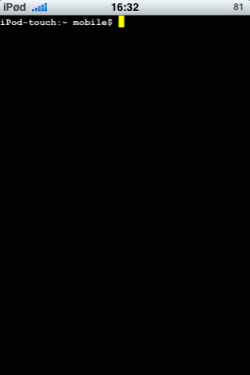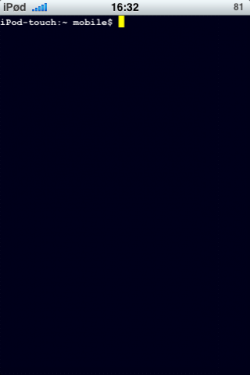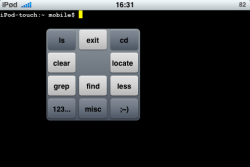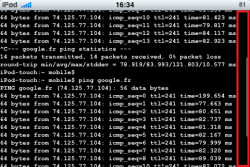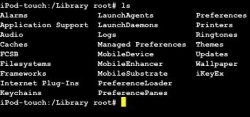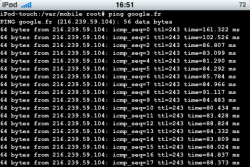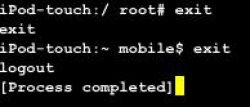MobileTerminal est un outil très puissant, et sa mauvaise utilisation peut provoquer un dysfonctionnement de votre appareil. Vous utilisez donc cette application en connaissance des risques, et ni iPhoneGen, ni l'auteur de ce programme ni personne d'autre que vous ne pourra être tenu pour responsable des éventuels dégâts causés à votre appareil.
MobileTerminal est une application en ligne de commande qui permet d'exécuter des actions enclenchées par des commandes Unix.
Kesako ?
Un petit lexique s'impose :
-Application en ligne de commande : application à fond noir et à écriture blanche, donc sans interface, l'équivalent de MS-Dos ou de la console sous Windows.
-Commande : enchaînement de lettres plus ou moins logique qui donne un ordre à votre appareil (exemple : "mv" ordonne le déplacement d'un fichier).
-Unix : système en ligne de commandes qui a développé ses propres commandes, et qui a, par jeu de mots, donné Linux.
-Syntaxe : la manière dont est écrite une commande. La même définition que pour vos cours de français...
MobileTerminal vous permet donc d'exécuter des commandes Unix directement sur votre iPhone / iPod Touch. Bien sûr, ce ne sera sans doute pas utile à tout le monde, mais sa simplicité lui confère un avantage incontournable. Quoique, avec tous ces termes barbares, vous doutez qu'il soit si simple à utiliser... Mais, par expérience, il suffit de comprendre le "truc" puis après de faire tout ce que vous voulez avec (ou presque).
Je me permets toutefois de vous mettre en garde contre sa trop grande facilité d'accès : si dans le dossier "Applications" vous faites rm *.*, vois effacerez tous les fichiers de ce dossier, donc tous vos .app (calendrier, cydia, contacts, calculette... toutes les applications système). Donc évitez de fouiller trop loin dans votre iMachine sous peine de devoir tout restaurer...
| MobileTerminal | |
| Créateur(s) | Allen Porter |
| Prix | Gratuit |
| Version testée | 316s-7 |
| Compatibilité | iPhone / iPod Touch |
| Firmware requis | 2.X jailbreaké |
| Source Cydia | http://apt.saurik.com/ |
| Section Cydia | Terminal Support |
I-Installation
Lancez Cydia.
Appuyez sur "Sections", puis "All Packages".
Descendez jusqu'à MobileTerminal, que vous sélectionnerez.
Faites "Install".
Puis "Confirm".
Vous noterez que cette app n'est pas très lourde...
Après le défilement de quelques lignes, faites "Return to Cydia".
Ensuite, appuyez sur le bouton Home.
Lancez MobileTerminal.
II-Prise en main
Après avoir cliqué sur l'icône "Terminal", vous arriverez sur cette page :
Notez que l'application peut aussi s'utiliser en mode landscape, ce qui est, à mon avis, plus pratique pour taper au clavier.
III-Utilisation de base
-Un tap sur la partie gauche de la barre d'état (à gauche de l'heure) vous permettra d'accéder aux préférences. Vous pourrez y régler les terminaux sur lesquels vous voulez aller (couleur de fond, de police), ainsi que les commandes par défaut.
-Un tap sur la partie droite de la barre d'état (à droite de l'heure) vous permettra de basculer d'un terminal à l'autre. Vous pourrez avoir "plusieurs onglets" dans lesquels vous pourrez naviguer en tapotant sur la barre d'état à droite.
-Un tap sur la partie noire (où il y a les lignes de commande qui s'affichent) vous affichera les commandes simples d'accès que vous aurez préalablement réglées dans les préférences. Celles par défaut sont : ls, exit, cd, clear, locate, grep, find, less. Vous pourrez aussi accéder aux préférences via ce menu. Il vous faudra rester appuyé sur la partie noire en glissant votre doigt sur la commande désirée.
-Un double tap sur la partie noire fera disparaître le clavier. Si vous tapotez encore deux fois de suite, le clavier réapparaîtra.
-Pour valider une commande, il vous faudra appuyer sur "retour".
-Pour naviguer dans l'écran, il faudra glisser votre doigt vers le haut ou le bas dans le centimètre le plus à droite de l'écran, comme dans le cadre ci-dessous :
IV-Le menu des préférences
-La catégorie "Menu" vous permettra de régler les commandes qui s'afficheront lorsque vous tapoterez une fois sur l'écran.
-La catégorie "Gestures" vous permettra de régler l'impact de vos mouvements du doigt sur l'écran. Par défaut, les gestes sont configurés comme suit :
| Type de mouvement | Direction | Cacher le clavier | |
| Avec deux doigts | Gauche | Vers le haut/page suivante | |
| Avec deux doigts | Droite | Vers le bas/page précédente |
Note : le "-" signifie qu'aucune action ne s'enclenchera après que vous ayez effectué un de ces mouvements.
Note 2 : les mouvements avec deux doigts ne sont pas encore entièrement développés
V-Les commandes
Ceux étant sous Linux doivent sûrement connaître les commandes Unix les plus simples, mais comme tout le monde n'est pas sous l'effigie du pingouin, voici ci-dessous la liste des commandes les plus utiles, les plus fréquemment utilisées, avec leur explication.
Pour information, la syntaxe de vos commandes doit être très précise, il vous faudra donc respecter les majuscules, sinon vous obtiendrez ceci :
Si vous avez besoin d'accéder à un fichier / dossier contenant un espace dans son nom, mettez des guillemets avant et après le nom : "nom du fichier avec espace".
Notez que toutes les commandes s'appliquant aux fichiers (renommer, déplacer, etc.) peuvent aussi s'appliquer aux dossiers avec la même syntaxe.
Certaines commandes (supprimer un fichier, des dossiers, les déplacer, etc.) peuvent s'occuper de plusieurs unités en un seul coup.
Il vous suffira de taper votre commande, suivie de :
*partie-commune-du-nom. L'étoile est une variable qui peut prendre n'importe quelle valeur.
Ainsi, si vous tapez rm *.mp3, tous vos .mp3 seront supprimés.
su
Cette commande est la première à utiliser, dès votre arrivé sur le terminal. En effet, elle va vous permettre d'accéder à Terminal en mode SuperUser (super utilisateur), vous pourrez ainsi effectuer des actions impossibles sans s'être connecté.
Tapez su, puis validez
Là, un mot de passe vous sera demandé.
Entrez alpine (vous ne voyez pas ce que vous tapez, c'est normal), puis validez.
Voilà ! Vous êtes connectés !
cd
Cette commande vous permettra d'accéder à un dossier.
Pour cela, tapez cd emplacement-du-dossier.
Par exemple, si vous désirez accéder au dossier Library/Themes/iShine/Private, tapez cd /Library/Themes/iShine/Private et validez.
Si vous êtes dans le dossier /.../iShine et que vous voulez accéder au dossier Private qui se trouve dans celui-ci, tapez seulement cd Private puis validez.
ls
Cette fonction vous permet de lister les fichiers / dossiers d'un dossier.
Pour cela, tapez simplement ls si vous voulez lister les fichiers du dossier dans lequel vous vous trouvez.
Sinon, tapez ls nom-du-dossier-que-je-veux-lister.
Par exemple, je suis dans le dossier /.../iShine et je veux lister ses fichiers et dossiers, je tape ls, puis je valide.
Si vous voulez lister les fichiers et dossiers du dossier Private, contenu dans iShine, tapez alors ls Private.
Pour l'ensemble des commandes Unix, il existe diverses options supplémentaires. Par exemple, si vous tapez ls -l --color, vous verrez apparaître une liste détaillée des fichiers, dont le nom sera coloré en fonction de son extension (.jpg, .doc, .dylib, etc.).
mv
Cette commande permet de déplacer ou renommer un fichier.
Pour l'utiliser, tapez mv nom-du-fichier nouvel-emplacement puis validez.
Par exemple, je dispose d'un fichier SpinBoard.dylib dans le dossier Libray/.../iShine/Private, dossier dans lequel je suis actuellement. Je veux le déplacer dans le dossier Library/Themes/montheme/Private. Je tape alors : mv SpinBoard.dylib /libray/Themes/montheme/Private.
Si vous voulez renommer un fichier, tapezmv ancien-nom nouveau-nom puis validez.
Par exemple, je veux renommer mon SpinBoard.dylib en AzErTy.com. Je tape alors mv SpinBoard.dylib AzErTy.com.
cp
Cette commande sert à copier un fichier. Pour cela, tapez cp nom-du-fichier dossier-de-destination.
Par exemple, je dispose d'un SpinBoard.dylib dans le dossier /iShine/Private.
Je veux le copier dans le dossier /montheme/Private.
Je tape alors : cp SpinBoard.dylib /Library/Themes/montheme/Private puis je valide.
rm
Cette commande permet de supprimer un fichier.
Pour cela, tapez rm nom-du-fichier puis validez.
Par exemple, si vous désirez supprimer Cydia.app, tapez rm Cydia.app
Si vous voulez forcer la commande, sans vous occuper des droits (fichier en lecture seule), tapez rm -f.
/!Je vous déconseille fortement de faire usage de cette commande sur les fichiers système de votre iPod / iPhone /!.
Les fichiers ainsi effacés ne sont pas récupérables, il faudra les réinstaller via SSH via votre PC.
ping
Cette commande vous permet de tester le temps de réponse d'un site web quelconque.
Pour cela, tapez ping adresse-du-site puis validez.
Si vous voulez tester le temps de réponse de google.fr, tapez simplement ping google.fr puis faites "retour".
Attention, cette commande s'exécutera indéfiniment si vous ne lui demander pas de s'arrêter, pour la stopper faites une diagonale vers le coin supérieur droit.
date
Comme l'indique son nom, cette commande permet d'afficher la date et l'heure. Tapez date pour les voir.
clear
Cette commande permet d'effacer l'écran.
Cela signifie que toutes les lignes de commande affichées à l'écran disparaîtront, et le curseur se retrouvera en haut. Tapez simplement clear pour exécuter cette opération.
mkdir
Cette commande permet de créer un dossier. Pour ce faire, tapez mkdir nom-du-dossier puis validez.
Si je veux créer un dossier PlOp, je tape mkdir PlOp puis je valide.
rmdir
Cette commande permet de supprimer un dossier vide
Il vous suffira de taper rmdir nom-du-dossier pour l'effacer. Si je veux supprimer le dossier PlOp précédemment créé, je tape alors rmdir PlOp puis je valide.
sleep
Cette commande permet de rendre inactif votre terminal pendant un temps donné.
Pour ce faire, tapez sleep temps-en-secondes.
Par exemple, si vous ne voulez rien faire durant 17 secondes, tapez sleep 17 puis validez.
Lorsque vous exécuterez, il n'y aura aucune possibilité d'écrire de commande pendant 17 secondes, puis la ligne apparaîtra, et tout sera normal.
17 secondes plus tard :
find
Cette commande vous permettra de rechercher un fichier.
Pour le rechercher, tapez find -name fichier.
Si vous recherchez un Wallpaper.html, tapez find -name Wallpaper.html puis validez.
Cette commande peut être très utile si vous ne savez pas comment se nomme votre fichier.
Je m'explique.
Si vous cherchez un .html, tapez alors find -name *.html puis validez, et la liste de tous les fichiers en .html s'affichera.
Si la liste est trop longue, vous pouvez arrêter le processus en traçant une diagonale vers le coin supérieur droit.
Quand vous faites cette commande, seuls les sous-dossiers du dossier dans lequel vous vous trouvez seront explorés.
Donc, pour rechercher dans tout votre iPhone / iPod, faites cd /, validez, puis faites find -name fichier.
exit
Cette commande permettra de mettre fin à votre session Terminal. Faites-le deux fois et il vous faudra redémarrer l'application pour pouvoir réécrire des commandes. Tapez simplement exit.
killall Terminal
Cette commande finale qui fait trembler les meilleurs, vous permettra tout bêtement de quitter tous les terminaux et de revenir au Springboard. Pour quitter l'app, faites donc killall Terminal.
Au vu du nombre de commandes Unix qu'il existe, il est évident que nous ne pouvons pas toutes les mettre ici.
Toutefois, je me permets de vous rediriger vers la page suivante :
Petit guide des commandes Unix si vous n'avez pas trouvé votre bonheur ici.
Commenter