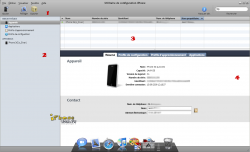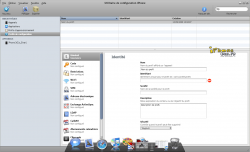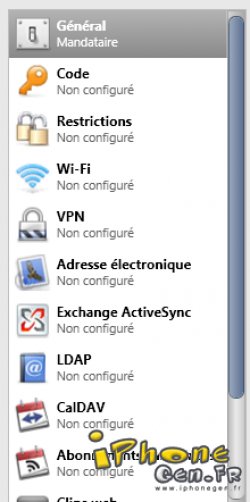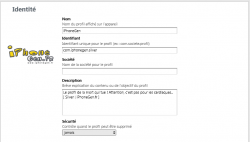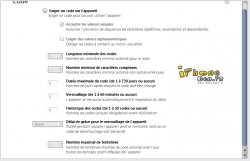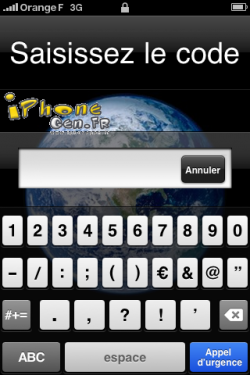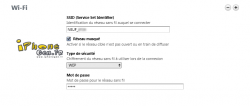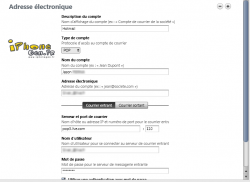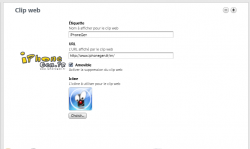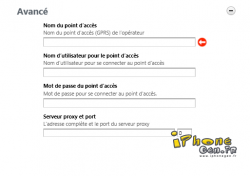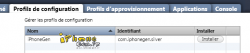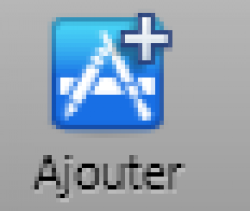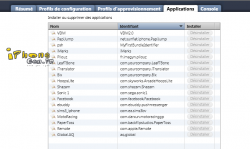L'utilitaire de configuration iPhone est un nouveau logiciel d'Apple qui n'est pas sans intérêt... Lisez le tutoriel d'utilisation made in iPhoneGen en cliquant sur "
Avec la récente sortie d'iTunes 9 et du firmware 3.1 / 3.1.1 pour iPhone et iPod Touch, un nouvel utilitaire d'Apple voit le jour : l'utilitaire de configuration iPhone.
L'utilitaire de configuration d'iPhone, c'est quoi ? C'est un logiciel permettant d'activer et de changer certains réglages sur votre iPhone, mais aussi une aide au développement en installant des applications au format .app sur l'iPhone en un instant et sans synchronisation !
Commençons par voir à quoi ressemble l'interface du logiciel à l'ouverture, à l'onglet "Appareils" :
1 : Barre d'outils. C'est ici que les options les plus élémentaires seront affichées.
2 : Bibliothèque encadre chaque utilisation du logiciel, Appareil encadre chaque iPhone branché, pour activer les changements.
3 : Liste des appareils enregistrés sur l'utilitaire.
4 : Informations concernant l'appareil sélectionné.
[large]I] - Modifier la configuration de son iPhone[/large]
[small]Configurer son iPhone de A à Z[/small]
[---]
Quelques réglages, pouvant être modifiés par cet utilitaire, ne sont pas directement modifiables sur votre iPhone. Ce tutoriel va vous guider de A à Z.
Pour créer un profil de configuration, il faut aller sur "Profils de configurations" sous "Bibliothèque", et cliquer sur "Nouveau".
Une fois créé, vous arrivez devant votre profil. Reste à le configurer.
Vous pouvez apercevoir les différents réglages sur la droite. On va passer sur chacun d'eux.
Commençons d'abord par Général. On y trouve le nom du profil (pour mieux s'y retrouver évidemment), l'identifiant du profil, le nom de votre société, la description du profil et les conditions de suppression.
Nom : Inscrivez le nom de votre profil.
Identifiant : Vous pouvez y inscrire ce que vous voulez, le champ est obligatoire mais pas très important par la suite.
Société : Si vous faites partie d'une société, écrivez le nom de celle-ci. Sinon, laissez le champ vide.
Description : Une brève description de l'utilité de votre profil.
Sécurité : Vous avez le choix entre Jamais, Toujours ou Authentification. Si réglé sur Jamais, il faudra brancher l'iPhone et supprimer le profil par le logiciel. Authentification vous demandera un mot de passe (qui sera configuré par un champ qui fera son apparition en-dessous) à la suppression. Pour Toujours, le profil pourra être supprimé n'importe quand de l'iPhone.
On passe à la partie la plus intéressante de ces réglages : l'onglet Code.
La case "Exiger un code sur l'appareil" active tout simplement le verrouillage de l'iPhone. Un verrouillage assez spécial : habituellement, les mots de passe sont bien constitués de 4 chiffres, mais grâce à ce logiciel, il n'y a plus de limite dans les mots de passe, et tous les caractères peuvent être utilisés !
A part ça, tout est très expliqué, il n'y a pas trop besoin de détailler, si ce n'est de préciser que nous pouvons désormais passer la limite de tentatives avant effacement des données jusqu'à 16 tentatives.
L'onglet "Restrictions" est, aussi simple qu'il soit, le même menu de restrictions disponible sur l'iPhone.
L'onglet Wi-Fi permet de prédéfinir des réseaux Wi-Fi sur lesquels il sera possible de se connecter.
L'onglet VPN est pour ceux qui configurent habituellement cette connexion. Ceci étant plutôt complexe, nous n'allons pas en parler ici.
L'onglet Adresse électronique est assez intéressant : grâce à lui, vous pouvez configurer plusieurs comptes mails, par simple installation de profil. Les comptes mails sont supprimés de l'iPhone à la suppression du profil.
Description du compte : Le nom d'affichage du compte mail. Exemples : Hotmail, Gmail, Yahoo, etc.
Type de compte : Le protocole de récupération des mails, POP ou IMAP.
Nom du compte : C'est le nom de l'expéditeur du mail (vous).
Adresse électronique : Votre adresse.
Serveur et port de courrier : Le serveur d'entrée / sortie (dépendra de l'onglet). Ce champ dépend de votre hôte.
Nom d'utilisateur : Le nom d'utilisateur pour se connecter au serveur. C'est généralement votre adresse complète.
Mot de passe : Le mot de passe de votre compte mail.
Les onglets Exchange ActiveSync, LDAP & CalDAV servent à configurer votre compte Microsoft Exchange.
L'onglet Abonnements Calendrier vous permet de choisir un fichier calendrier (en y incluant l'url) pour vos événements, anniversaires, etc.
L'onglet Clips web vous permet d'ajouter des raccourcis internet sur votre Springboard.
Etiquette : Le nom qui sera apparent sur le Springboard, sous l'icône.
URL : L'adresse web du site qui sera placée comme raccourci.
Amovible : Si cette case est décochée, il sera impossible de supprimer le WebClip de l'iPhone.
Icône : Choisir dans les fichiers de votre PC/Mac l'icône qui représentera le WebClip. Par défaut, vous pourrez trouvez celui d'iPhoneGen ici.
Les deux onglets Références et SCEP sont plus complexes, ils sont utilisés seulement pour les entreprises. Nous n'aborderons pas ce sujet.
Le dernier onglet Avancé vous permet de changer les points d'accès opérateurs, notamment les points d'accès 3G et EDGE de votre opérateur. En faussant ces données, cela vous permet de complètement couper Internet sur votre iPhone. Utile pour ceux possédant un forfait bloqué ou une puce rechargeable sans abonnement.
C'est terminé pour la partie "Configuration". Pour installer le profil sur votre iPhone, cliquez sur le nom de votre appareil sous la liste du même nom (APPAREILS), puis cliquez sur l'onglet "Profils de configuration" et sur le bouton "Installer". Sur votre iPhone, faites "Installer" sur la page qui s'ouvre.
[large]II] - Installer une application ".app" sur votre iPhone[/large]
[small]Aide au développement[/small]
[---]
Ne vous est-il jamais arrivé de vouloir essayer l'application sur laquelle vous avez travaillé matin et soir, non pas sur l'iPhone simulator, mais sur votre iPhone directement ? C'est désormais possible !
En effet, une fois sur l'onglet "Applications", vous pourrez ajouter les dossiers terminant par .app qui sont présents sur votre disque dur. Cliquez donc sur le bouton "Ajouter" en haut à gauche sur la barre d'outils.
Comment installer l'application sur votre iPhone ? Rendez-vous sur Nom de l'iPhone => Applications et cliquez sur "Installer" qui est sur la même ligne que le nom de l'application. Elle apparaîtra automatiquement sur votre Springboard.
Note : Vous pouvez apercevoir que, sur toutes les applications synchronisées avec iTunes, le bouton "Désinstaller" sera grisé.
Voilà, vous connaissez à présent les fonctions essentielles de ce merveilleux logiciel !
Source : La Rédaction iPhoneGen
Commenter