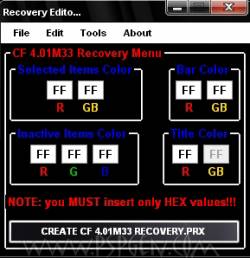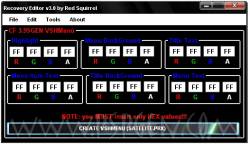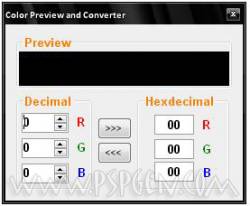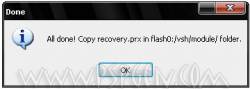Décidément, Red Squirrel ne cesse de mettre à jour Recovery Editor. Celui-ci passe maintenant en version 3.0 et permet d'éditer le Recovery Menu du 4.01 M33.
Recovery Editor est une application qui vous permettra de créer des Recovery Menu pour votre PSP en Custom Firmware avec des couleurs personnalisées.
Red Squirrel vient de mettre à jour l'application qui passe en version 3.
Quoi de neuf ?
Ajout du Recovery Menu 4.01M33
Tout d’abord, il faut installer .NET Framework 3.5 (si vous disposez d'une ancienne version, l'application ne sera pas totalement fonctionnelle).
Téléchargez .NET Framework sur le site de Microsoft :.NET Framework 3.5.
Pour installer l'application, il suffit de suivre les instructions affichées à l'écran.
Après avoir installé .NET Framework 3.5, vous pouvez télécharger Recovery Editor v3.
Téléchargez Recovery Editor v3.0 (375 ko) :
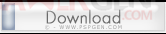
Cliquez avec le bouton droit sur le fichier que vous avez téléchargé,
Choisissez "Extraire vers Recovery_Editor_3" (WinRAR est conseillé),
Attendez l'extraction complète des fichiers,
Double cliquez sur l’application "RecoveryEditor.exe".
Ceci s'affiche à l'écran, il faut alors cliquer sur OK.
Vous aurez ensuite cette fenêtre.
Avant de commencer l'édition des couleurs (partie la plus importante du logiciel), il faut effectuer quelques réglages.
Tout d'abord, il faut savoir si vous souhaitez modifier un fichier recovery.prx et vshmenu.prx (fichier de votre Recovery Mode ou VSHMenu) existant, c'est-à-dire modifier le votre, ou alors en créer un nouveau.
Si vous avez mis votre Recovery Mode en français et que vous ne souhaitez pas perdre la traduction, il est conseillé de modifier le votre.
Vous aurez ensuite cette fenêtre.
Avant de commencer l'édition des couleurs (partie la plus importante du logiciel), il faut effectuer quelques réglages.
Tout d'abord, il faut savoir si vous souhaitez modifier un fichier recovery.prx et vshmenu.prx (fichier de votre Recovery Mode ou VSHMenu) existant, c'est-à-dire modifier le votre, ou alors en créer un nouveau.
Si vous avez mis votre Recovery Mode en français et que vous ne souhaitez pas perdre la traduction, il est conseillé de modifier le votre.
Si vous souhaitez modifier un fichier recovery.prx existant, récupérez votre fichier recovery.prx (pour cela, il faut le récupérer dans le flash0 en activant la commande "Toogle USB flash0" dans le menu Advanced du Recovery de votre PSP).
-/!Attention à ne rien supprimer dans votre flash0 sous risque de brick /!-
Il faut alors placer le fichier recovery.prx dans le dossier "Recovery_Editor_v3 ", puis dans l'application, dans le menu File -> PRX Source, sélectionnez "External"
Si vous souhaitez créer un fichier recovery.prx, dans le menu File -> PRX Source, sélectionnez "Internal"
Si vous souhaitez éditer les couleurs du Recovery Menu du 4.01M33, cliquez sur Edit puis sélectionnez "4.01M33 Recovery".
Si vous souhaitez éditer les couleurs du Recovery Menu du 3.95GEN, cliquez sur Edit puis sélectionnez "3.95GEN Recovery".
Si vous souhaitez éditer les couleurs du VSH Menu du 3.95GEN, cliquez sur Edit puis sélectionnez "3.95GEN VshMenu".
Si vous souhaitez éditer les couleurs du VSH Menu du 3.90M33, cliquez sur Edit puis sélectionnez "3.90M33 Recovery".
Édition du Recovery Menu du 3.90M33
Ici, vous pouvez remarquer 4 zones principales. Chaque zone correspond à une partie du Recovery Menu que vous pouvez modifier :
Selected Items Color : correspond à la couleur que prendra une ligne du recovery lorsque vous l'aurez sélectionnée.
Bar color : correspond à la couleur que prendra la barre en bas du Recovery.
Inactive Items Color : correspond à la couleur que prendra une ligne du Recovery lorsqu'elle ne sera pas sélectionnée.
Title Color : correspond à la couleur que prend le titre en haut du Recovery.
Édition du Recovery Menu du 4.01M33
Ici, vous pouvez remarquer 4 zones principales. Chaque zone correspond à une partie du Recovery Menu que vous pouvez modifier :
Selected Items Color : correspond à la couleur que prendra une ligne du recovery lorsque vous l'aurez sélectionnée.
Bar color : correspond à la couleur que prendra la barre en bas du Recovery.
Inactive Items Color : correspond à la couleur que prendra une ligne du Recovery lorsqu'elle ne sera pas sélectionnée.
Title Color : correspond à la couleur que prend le titre en haut du Recovery.
Édition du Recovery Menu du 3.95GEN
Ici, vous pouvez remarquer 6 zones principales. Chaque zone correspond à une partie du Recovery Menu que vous pouvez modifier :
Selected Items Color : correspond à la couleur que prendra une ligne du Recovery lorsque vous l'aurez sélectionnée.
Bar color : correspond à la couleur que prendra la barre en bas du Recovery.
Title Color : correspond à la couleur que prend le titre en haut du Recovery.
Inactive Items Color : correspond à la couleur que prendra une ligne du Recovery lorsqu'elle ne sera pas sélectionnée.
"3.95" Color : correspond à la couleur que prendra l'écriture "3.95" en haut du Recovery.
Recovery Menu Color : correspond à la couleur que prendra l'écriture "Recovery Menu" en haut du Menu.
Édition du VSHMenu du 3.95GEN
Ici, vous pouvez remarquez 6 zones principales Chaque zone correspond à une partie du Recovery menu que vous pouvez modifier :
Highlight : correspond à la couleur que prennent les éléments du VSHMenu lorsqu'ils sont sélectionnés.
Menu BackGround : correspond à la couleur de fond que prennent les éléments du VSHMenu.
Title Text : correspond à la couleur du titre du VSHMenu, c'est à dire "3.95 VSH MENU".
Menu Item Text : correspond à la couleur que prennent les choix des options (ceux à droite) dans le VSHMenu.
Title BackGround : correspond à la couleur de fond du titre du VSHMenu, c'est à dire "3.95 VSH MENU".
Menu Text : correspond à la couleur que prennent les options (ceux à gauche) dans le VSHMenu.
Dans chaque zone, vous avez des cases "R", "GB", "G" ou encore "B".
En fait, les valeurs à rentrer pour les couleurs sont des valeurs RGB Hexadécimales. Cela signifie que vous allez indiquer qu'il y a tant de rouge (dans la case R), tant de vert (dans la case G) ou encore tant de bleu (dans le case B). En revanche, GB, lui, vient compliquer un peu la tâche. En réalité, il s'agit d'une case double, ce que vous mettrez dedans sera valable pour le vert et le bleu (c'est-à-dire G et B).
Ainsi, si vous mettez 30 dans GB, cela équivaudrait à mettre 30 dans G et 30 dans B.
L'édition des couleurs de VSHMenu du 3.95 GEN est différente. Il s'agit de code A-RGB. En fait, c'est un code RGB auquel on ajoute une couche "alpha" qui correspond à la transparence. Si vous souhaitez des couleurs non transparentes, il faut mettre le "A" à FF (0 en hexadécimal), sinon vous pouvez jouer sur la couche alpha pour avoir plus ou moins de transparence en n'oubliant pas de convertir à chaque fois les valeurs en hexadécimal.
Une fois cela compris, l'utilisation du logiciel est plutôt simple. Il suffit de rentrer les couleurs que vous souhaitez en RGB Hexadécimal. Pour avoir les codes des couleurs, il suffit d'utiliser l'utilitaire fourni dans l'application.
Pour cela, cliquez sur Tools -> "Colors preview and converter".
Ici, vous pouvez créer votre couleur en dosant sur le rouge, le vert et le bleu.
Ensuite, il suffit de cliquez sur la flèche allant vers la droite pour obtenir les codes à copier dans l'application.
En faire de même pour toutes les zones...
Vous pouvez aussi faire générer automatiquement des couleurs grâce à l'option File -> "Randomize all field".
Note : on peut remarquer que dans le Recovery Menu du 4.01M33 on ne peut pas modifier le "GB" de "Title color".
Puis, vous pouvez modifier le motif se trouvant en bas du Recovery. Pour cela, cliquez sur File -> "Edit Recovery Bar Char". Choisissez le motif que vous désirez.
Et pour finir, cliquez sur "Create/Edit CF 4.01M33/3.90M33/3.95GEN RECOVERY.PRx/VshMenu (Satellite.prx)".
Il ne vous reste plus qu'à mettre le fichier obtenu dans votre flash0 en remplaçant l'ancien.
Commenter