
Le chat textuel, c’est du passé.
Passons maintenant à la configuration de Mumble afin de pouvoir se servir correctement de ce dernier dès votre première connexion.
À chaque lancement, il vous demandera à quel serveur vous voulez vous connecter, pour cette première fois, cliquez simplement sur Annuler. Ensuite, il faudra aller dans Configurer > Paramètres. N'oubliez pas de faire Appliquer avant chaque changement d'onglet pour être sûr de ne pas tout modifier dans le vide.
Vous arriverez sur l'onglet de l'Entrée audio. Cette page vous permet de régler votre microphone avec les différents paramètres.
- Périphérique : sélectionnez votre microphone.
- Écho : laissez sur Désactiver.
- Transmission : à définir en fonction des serveurs.
- Continue : laisse le micro activé en permanence.
- Activité vocale : ne transmet que lorsqu'un certain seuil d'activité est franchi.
- Appuyer pour parler : ne transmet que lorsqu'une touche voulue est pressée.
- Amplitude :
- Maintien de la voix : définit la durée de transmission après un silence (laissez par défaut).
- Silence au deçà : réglez la barre, toute activité qui se trouvera avant ne sera pas transmise par le micro.
- Voix au-delà : parlez normalement dans votre micro et mettez la barre à partir du moment ou votre voix se fait entendre. Pour simplifier, parlez normalement, il faut que le son de la voix fasse monter le pic dans le vert et lorsque le silence se fait, qu'elle reste dans le rouge.
Le reste n'a pas besoin de réglages supplémentaires.
Ensuite vient le tour de la Sortie audio, qui est relativement facile, car vous n'avez qu'un seul paramètre à régler. Le périphérique de sortie à sélectionner en fonction de celui que vous voulez.
L'interface peut être laissée par défaut, pas besoin de s'en occuper. Viennent ensuite les Raccourcis. Cet onglet vous permet de sélectionner quelle touche est à presser pour parler lorsque l'option ''appuyer pour parler'' est activée.
Pour finir, le dernier onglet qui peut vous servir, l'Overlay. Ce dernier permet d'afficher en jeu qui parle sur le salon Mumble où vous êtes et aussi d'afficher les fps (images par secondes). Sachez que pour marcher, il faut que Mumble soit lancé avant le jeu, sinon l'Overlay ne s'activera pas.
Vous pouvez donc activer ce dernier, mais ce n'est pas obligatoire. Dans Disposition, il vous suffit de régler l'emplacement pour l'affichage des utilisateurs. Pour les fps, la position par défaut est en haut à gauche de votre écran. Il y a une multitude d'options différentes, mais celles-ci ne sont pas importantes.
Votre Mumble est désormais configuré pour votre première utilisation.
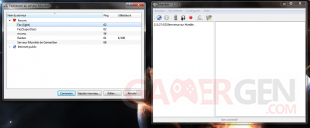
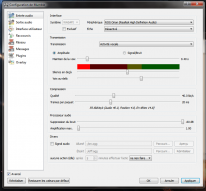
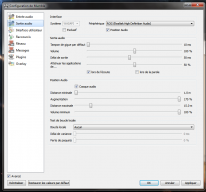
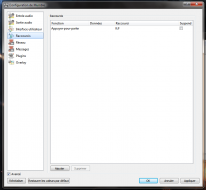
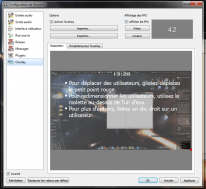
Commenter 6 commentaires
J'essaierai un jour, c'est vrai que c'est pratique ce genre de logiciel
TS propose beaucoup plus de fonctionnalités, c'est évidant, mais pour des usages plus poussés que de simplement jouer entre amis.
Après c'est au goût de chacun, j'utilise les 2 sans soucis.
obligé d'utiliser les deux, quand tu joue avec différentes personnes sur pc, ils utilisent jamais le même ^^