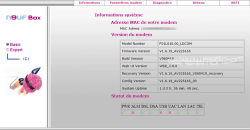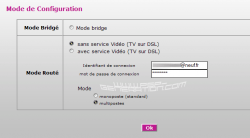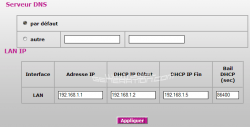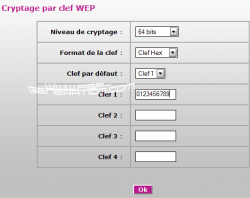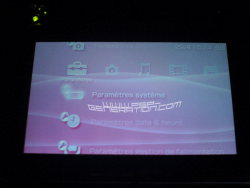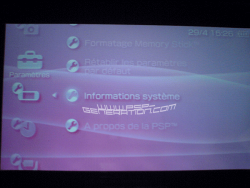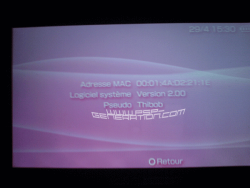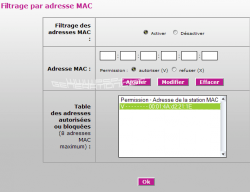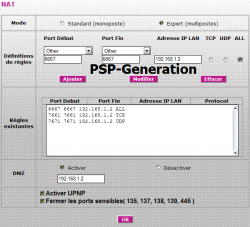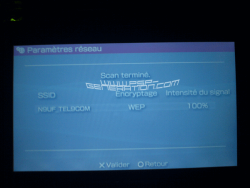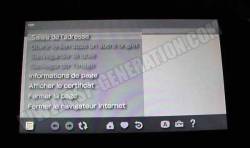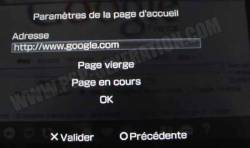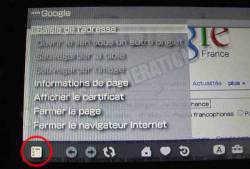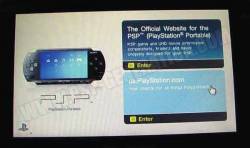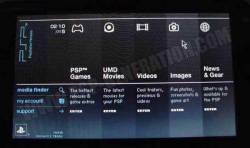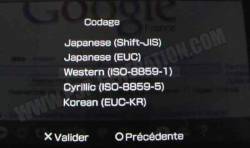Voila enfin le remède miracle pour ceux qui s'arrachent les cheveux a connecter leur PSP a leur Neufbox ! (Je suis aussi passé par là lol) ! Cliquez sur suite.
Matériel nécessaire :
- PSP
- Neufbox
- Carte Wifi 9box
Installation de la carte Wifi :
Si vous ne possédez pas encore de carte Wifi pour la 9box, faites votre demande à ce numéro : 0892 222 109 (0,34€/min), et demandez la carte Wifi. La location de la carte coûte 3€/mois.
Pour l'installer pas de problemes, vous recevez un petit livret qui vous l'explique.
Etape 1 : Passer en mode routeur :
Sur la plupart des modems 9box, le mode par défaut est le mode Bridge. Vous deviez alors activez internet à chaque démarrage de votre ordinateur.
L'avantage du mode routeur est que dès l'activation, vous êtes en permanence connecté à Internet, vous n'êtes plus obligé de l'activer à chaque démarrage.
Tapez tout d'abord dans votre naviguateur cette adresse : 192.168.1.1
Le login est admin, et le mot de passe par défaut admin également.
Vous accedez alors à cette fenêtre :
Comme le montre cette image, sélectionnez à gauche l'affichage Expert.
Allez dans l'onglet Reseau, puis Login/Mot de Passe.
Cochez le Mode Routé Multiposte, et Avec/Sans Service Video. (Selon votre abonnement). Et enfin rentrez les identifiants que Neuf Telecom vous a donné. (Login : .....@neuf.fr).
Cliquez sur OK, votre 9box redémarre.
Etape 2 : Configuration pour PSP Nous allons ensuite attribuer une plage d'IP à votre ordinateur dans l'onglet Reseau et DHCP/LAN. Si vous ne voyez pas cette option, vous n'êtes plus en affichage expert. Cliquez sur Expert à gauche.
Rentrez une adresse différente dans DHCP Début et DHCP Fin, j'ai choisi 192.168.1.5.
Sachez seulement que plus votre plage d'IP sera grande, plus vous aurez de risque que votre connexion soit piratée. Si vous ne vous connectez qu'a partir de votre PSP, mettez simplement 198.162.1.3 !
Faites Appliquer, puis Sauver. Votre configuration est désormais enregistrée.
Allez ensuite dans l'onglet Wifi puis Cryptage. Dans Niveau de Cryptage, sélectionnez 64 bits. Dans Format de la Clef, sélectionnez Clef Hex. Puis enfin dans Clef par défaut, Clef 1.
Rentrez dans l'espace à côté de Clef 1 votre Clé WEP. Elle peut contenir des chiffres et des lettres mais doit longue de 10 caractères. J'ai choisi 0123456789 ;-)
Faites OK, puis Sauver.
Prenez votre PSP et allez dans le menu paramètres > paramètres système
Allez dans le menu paramètres système > information système
Allez dans le menu paramètres système > information système. Vous trouverez alors votre adresse MAC. Ici c'est 00:01:4A:D2:21:1E. Notez-la quelque part.
Retournez sur la page de configuration de votre 9box (192.168.1.1) et repassez en mode Expert. Allez ensuite dans l'onglet Wifi pouis Filtrage MAC.
Cochez Activer Filtrage des adresses MAC, et tapez l'adresse MAC de votre PSP, en l'occurence 00:01:4A:D2:21:1E puis cliquez sur Ajouter et faites OK et Sauver.
Voila il ne vous reste plus qu'à redemarrer votre 9box en allant dans l'onglet Parametres Modem puis Redemarrage, et cliquez sur Redemarrer !
Voila !! C'est fini pour la partie 9box ! Le reste est très facile ! Sachez seulement qu'a chaque Reset de votre Neufbox elle repassera en mode Bridge, autrement dit vous devrez refaire toutes ces manipulations. Mais ne vous inquietez pas une fois qu'on l'a en main, ca va tres vite ! ;-) (2 minutes top chrono :) )
Par contre, en mode routeur, tous les ports sont fermés par défaut. Pour accéder a mIRC par exemple il faut aller dans Reseau, puis NAT/PAT. Entrer comme Port début 6667, comme Port de Fin 6667 aussi, mettre 192.168.1.2 dans IP Lan et cocher All a coté, puis faire ajouter. Pour eMule regardez les ports TCP et UDP que vous utilisez dans Preferences/Connexions et faites de même, en prenant soin de cocher TCP et UDP alternativement !! Cliquez ensuite sur Ok et Sauver.
Etape 3 : Configuration PSP
1 -Allez dans le menu paramètres > paramètres réseau
2 - Allez dans mode infrastructure (infrastructure= internet et ad-hoc= reseau local)
3 - Allez dans 'nouvelle connection'
4 - Le nom par defaut de la connexion est 'connexion 1'.
Appuyez sur X pour le nommer à votre convenance
5 - Vous arrivez sur le clavier virtuel de la PSP. Vous pouvez appuyez sur la touche
SELECT pour changer de clavier (pavé numérique, avec extension...).
Une fois le nom entré, appuyez sur 'valider' pour valider (lol)
6 - Après avoir validé, on revient sur le menu connexion. Vous remarquerez que j'ai
j'ai fait preuve d'imagination pour le nom de ma connexion avec PSP-GENERATION :-)
Appuyez sur pad droit pour passer au menu suivant
7 - Appuyez sur SCAN.
8 - Le scan est en cours et cherche votre routeur WIFI.
9 - La PSP vient de trouver l'accès WIFI de votre routeur (enfin du mien là lol)
Cliquez simplement sur cette ligne et appuyez sur X pour valider.
Si il y plusieurs accès WIFI, c'est ici que vous choisirez celui que vous voulez.
10 - En validant on revient au menu connexion. Appuyez sur PAD droit pour accéder
aux paramètres suivants.
11 - Choisissez WEP pour paramètres de sécurité. Appuyez sur X, et entrez la !
12 - Pour l'adresse IP, choisissez 'facile' et appuyez sur X
13 - Vous allez arriver sur le menu récapitulatif. Appuyez sur X
14 - Appuyez encore une fois sur X comme indiqué.
15 - Testez votre paramétrage en cliquant sur X
16 - La connexion est en cours
17 - La connexion s'est bien passée. Appuyez sur O pour revenir au menu.
18 - Et voilà, votre connexion est maintenant dans la liste.
III - Première utilisation du navigateur Internet de la PSP 2.0
1 - Allez sur le menu principal (un icône terre est présent
sur les 2.0)
2 - Allez sur Réseau > navigateur Internet. Appuyez sur X
3 - Choisissez votre connexion.
4 - Vous arrivez sur une page vierge. Appuyez sur X et le menu suivant apparait.
Choisissez 'Saisie de l'adresse'
5 - Le clavier virtuel apparaît. Remarquez les raccourcis du type http:// ou .com
Sous chaque lettre se 'cache' des extensions comme .fr (touche 3) par exemple.
6 - Saisissez l'adresse http://www.google.com par exemple. Cette page est idéale
en page d'accueil. Rapide à charger et utile :-). Validez.
7 - La connexion se lance alors en deux temps. D'abord on cherche le routeur...
8 - Puis on se connecte à Internet proprement dit.
9 - Et vous voilà enfin sur internet...
10 - Nous allons maintenant mettre Google en page d'accueil directement
Ainsi la prochaine connexion vous irez directement sur cette page sans avoir à la saisir.
Vous irez donc directement de l'étape 2 à 9 en un seul clic.
Allez sur Outils (caisse) avec le pad droit ou gauche et appuyez sur X
Le menu suivant apparaît. Choisissez paramètres et appuyez sur X
11 - Choisissez 'paramètre de la page d'accueil' et validez avec X
12 - Choisissez 'page en cours' et validez avec X
http://www.google.fr/ apparait dans la ligne supérieure.
Allez sur 'OK' et validez avec X
13 - Vous revenez alors à ce menu.
14 - Appuyez sur O et vous voilà de retour sur cette page.
15 - Appuyez sur 'Triangle' et les menu disparaissent vous laissant toute la place
pour votre navigation. Utilisez le pad analogique pour déplacer le curseur de la souris.
Validez vos actions avec X.
IV- Les différents réglages du navigateur
1 - le menu Fichier: le menu de base du navigateur.
2 - Menu page précédente, suivante et rafraîchir
3 - Menu retour à la page d'accueil
4 - Menu 'Favoris'
Dans mes signets vous pouvez ajouter ou sélectionner un site que vous aimez.
Dans PSP, vous irez directement sur la page d'accueil officielle de la PSP
Notez qu'aujourd'hui (29/08/05) le site euro n'est pas encore ouvert :-)
Pour le fun je suis allé faire un tour chez les ricains.
Un choix sympa de goodies.
5 - Le menu Historique...
garde en mémoire vos dernières pages visitées.
6 - Le menu Affichage permet de régler la taille et le codage des caractères
mais aussi le mode d'affichage des pages web. Les différents mode d'affichages sont:
Normal: la largeur de page n'est pas adapté à l'écran de la PSP.
Adapté: la largeur de page est adaptée à l'écran.
Mieux adapté: Le contenu est arrangé pour que la largeur de page corresponde à l'écran.
7 - Le menu outils vous permet de faire les réglages et le nettoyage.
Permet de supprimer le cache, les cookies, l'historique et les infos de connexion.
Complet et simple d'utilisation.
Sous menu paramètres
Page d'accueil (déjà vu plus haut)
Le menu proxy: à toucher si vous avez un serveur proxy uniquement.
Le menu cookies: autorise, bloque ou demande si vous acceptez les cookies.
Le menu cache: défini la taille de la mémoire cache du navigateur.
Permet de naviguer plus vite si vous surfez toujours sur les même sites.
Perso, je l'ai poussée à 1024k au lieu des 512k d'origine.
15 - Les autres paramètres n'ont pas forcement à être réglé mais pour info:
Le menu affichage permet de décider si ce que l'on va afficher sur le navigateur.
Tuto by Thibob
Donnez vos impressions en cliquant ici