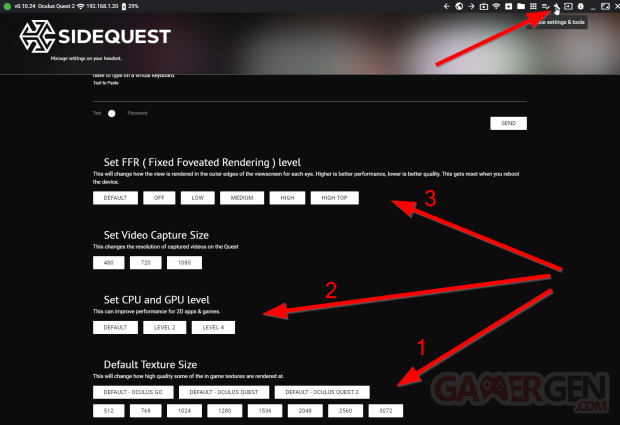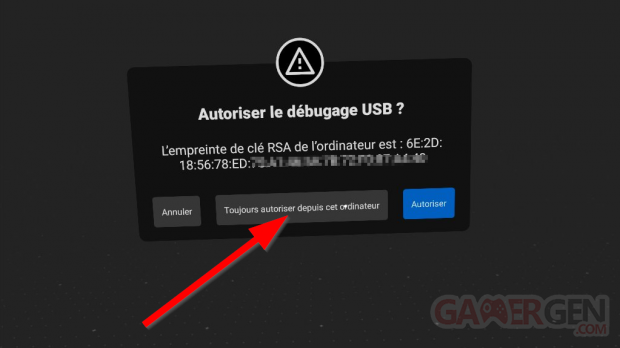TUTO Oculus Quest 1 et 2 : boostez votre Oculus Quest et améliorez vos jeux nativement
par Samuel H.Avoir la possibilité de configurer nativement, une à une, ses applications et ses jeux, en tirant le meilleur parti du potentiel de son casque et ainsi améliorer l’expérience et les graphismes, c’est la solution que nous vous proposons.
Le potentiel des applications d’automatisation
Les applications d’automatisation permettent de programmer et automatiser certains traitements sur nos appareils Android et de ce fait, nos Oculus Quest 1 et 2, sous forme de macros. Ce sont des séquences d'actions et d'instructions logiques et opératoires, pouvant être exécutées par des déclencheurs, des conditions et des contraintes, et ce de façon automatisée afin de faciliter certaines tâches.
Si vous n’avez pas encore suivi notre tutoriel Macrodroid, nous vous invitons très fortement à le parcourir pour pouvoir suivre celui-ci et avoir le multitâche activé. Nous vous conseillons de même de savoir manipuler SideQuest avant d’aller plus loin. Si ce n’est pas le cas, nous en parlons ici. Nous ne nous attarderons donc pas sur les manipulations techniques que vous devez connaître, comme sur le sideloading.
Précédemment, nous vous avons montré comment installer et manipuler simplement l’application MacroDroid, afin de créer des macros et ainsi résoudre des problématiques algorithmiques, mais aussi implémenter de nouvelles fonctionnalités à destination de nos casques autonomes.
Modifier les performances graphiques de l'Oculus Quest via SideQuest
Si vous avez déjà manipulé SideQuest, vous avez peut-être un jour essayé de modifier les paramètres de votre casque en changeant la résolution des textures ou en boostant les performances du processeur central et graphique en vous rendant dans l'onglet « Device settings & tools ».
La résultante est une image souvent plus nette et détaillée ou une application plus fluide. Gardez cependant à l'esprit que les manipulations ne sont pas anodines et peuvent entraîner la surchauffe du casque, son instabilité, une baisse de fréquence d'images et de l'autonomie de la batterie. Néanmoins, modifier ces paramètres en connaissance de cause peut s'avérer bénéfique dans de nombreuses situations et peut apporter une réelle plus-value dans les jeux vidéo notamment. Ces manipulations nécessitent aussi une certaine réflexion et méritent d'être appliquées de la bonne manière. Si vous augmentez par exemple la résolution des textures (1), il faudra sans aucun doute augmenter les performances du CPU et du GPU (2). De même, il existe certains artifices permettant de gagner quelques images par secondes supplémentaires et donc en fluidité en allégeant le besoin en ressources. Grâce au rendu fovéal fixe (3), il est possible de garder la netteté au centre de la lentille tout en dégradant l'image sur le pourtour. En principe, c'est quasiment imperceptible pour nos yeux, car plus nous nous éloignons du centre de la lentille, plus l'image est floue. Pour en savoir plus sur le jargon de la réalité virtuelle, nous vous invitons à consulter notre lexique dédié à cette adresse.
Les images suivantes montrent le paramétrage de la résolution des textures dans le jeu Walkabout Mini Golf. Le bond visuel est impressionnant !
- Résolution des textures : 3072px. L'image est vraiment nette.

Et si nous définissions ces paramétrages des performances graphiques suivant nos jeux et/ou applications, et ce de façon automatique en nous passant de SideQuest ?
En effet, changer tous ces paramètres, c'est bien beau, mais il faut sans arrêt quitter son casque afin de jeter un œil à l’application SideQuest et procéder aux nouveaux paramétrages suivant les jeux et/ou applications lancés.
La solution que nous proposons est une macro qui permet de nous affranchir des manipulations répétitives via SideQuest, de garder le casque sur la tête et de stocker en mémoire le paramétrage pour les différents jeux et applications définis. À l'exécution de l'un d'eux, elle déclenche et applique automatiquement le paramétrage souhaité.
Nous pourrons définir, pour chacun d’eux, un profil de résolution des textures, la performance du CPU et du GPU ainsi que le rendu fovéal. Ces paramétrages sont stockés dans une variable servant de fichier de configuration. La macro est capable, au lancement d’un jeu ou d'une application, d’aller lire le profil préalablement configuré et de paramétrer l’Oculus Quest en conséquence. Il devient possible de jongler entre nos jeux préférés, réglés aux petits oignons, sans avoir à passer par SideQuest. Un gain de temps en somme, mais un paramétrage nécessaire.
AVERTISSEMENT : avant de vous lancer dans l'automatisation de vos casques, nous tenons à préciser que nous ne sommes pas tenus pour responsable des possibles désagréments qui pourraient survenir sur votre appareil lors de son paramétrage. Si la manipulation de nos smartphones par ce procédé ne date pas d'hier, il n'en est rien aujourd'hui pour nos casques de réalité virtuelle. Aussi, vous agissez en connaissance de cause.
Installation de Macrodroid et du plug-in Tasker ADB Shell
Pour comprendre plus en détail le fonctionnement de l'application MacroDroid, ou si vous vous sentez perdu, nous vous conseillons fortement de lire notre précédent tutoriel.
Nous allons à présent installer l'application MacroDroid, ainsi que le plug-in Tasker ADB Shell (permettant d'exécuter des scripts Shell via Android Debug Bridge, voir le lexique en bas du tutoriel), tous deux au format .apk :
- Téléchargez les deux fichiers: APK - GAMERGEN.COM.zip ;
- Les extraire du fichier .zip ;
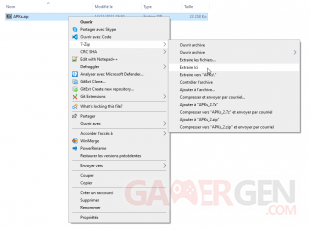
- Vous allez devoir installer/sideloader les deux fichiers sur votre casque via le logiciel SideQuest. Cliquez d'abord sur « Install APK file from folder on computer » (1) puis sélectionnez les deux fichiers .apk (2) et validez (3) ;
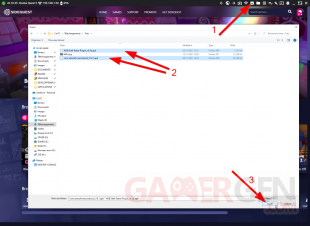
- Vous devriez voir la notification indiquant le succès des installations.

Pour en savoir plus sur ADB et la finalité du plug-in, rendez-vous dans la section « Lexique » en bas du tutoriel.
Activons le mode debug Wi-Fi pour nous passer du câble
Pour que notre macro et son extension fonctionnent correctement, et pour nous libérer de tout câble, nous allons activer le mode debug sans fil. Pour ce faire, dans SideQuest, cliquez sur l'icône « Enable wireless mode » (1) puis sur « CONNECT » (2).
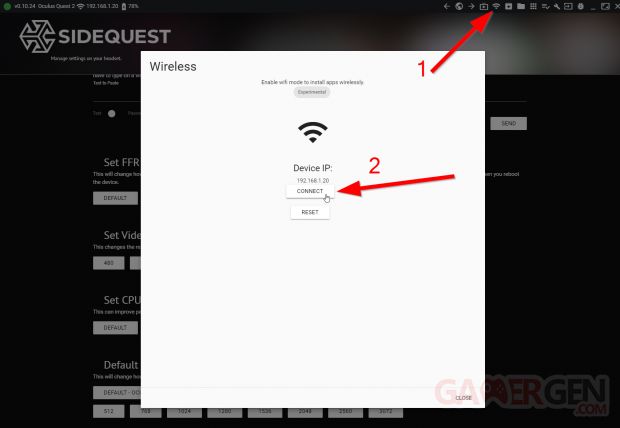
Cette manipulation est primordiale pour le bon fonctionnement de notre macro. Vous pouvez dès à présent débrancher votre câble.
Paramétrage depuis le casque et avant-goût en vidéo
Nous vous proposons, avant de continuer dans le tutoriel, de regarder en vidéo le paramétrage complet que vous aurez à effectuer dans ce tutoriel, afin que la suite vous paraisse plus simple. Dans tous les cas, il n'y a rien de bien compliqué. Le tutoriel vidéo suit trois phases :
- Installation : cette phase n'est à faire qu'une seule et unique fois, vous n'y reviendrez pas par la suite. Vous allez activer le plug-in ADB Shell et installer les macros que nous avons déjà développées pour vous ;
- Paramétrage : il s'agit de définir les applications que nous souhaitons paramétrer, ainsi que leur configuration. Cette phase est à répéter à chaque modification que vous souhaitez apporter ;
- Démonstration : tout simplement le résultat que vous êtes en droit d'attendre.
Tutoriel à la main
Dans cette section, nous allons détailler point par point, clic par clic, les actions de la vidéo.
1. Activation du plug-in ADB Shell
Tout d'abord, il s'agit d'activer le plug-in qui vient en complément de MacroDroid :
- Il vous suffit de vous rendre dans les applications inconnues (1), puis de lancer l'application ADB Shell Command Tasker Plugin (2) ;
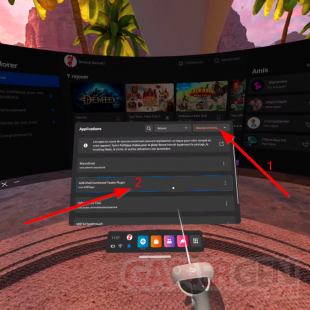
- Quittez ensuite l'application sans accepter la demande d'autorisation.
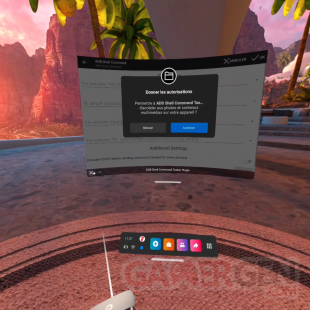
2. Téléchargement des macros dans l’application MacroDroid
Deux macros sont nécessaires au bon fonctionnement de l'ensemble. « Gamergen_OQ_APP » permet d'exécuter les profils de performances graphiques suivant les jeux et applications lancés. La macro « Gamergen_OQ_APP_Reset » permet quant à elle de désactiver ces paramétrages et mettre ceux par défaut lorsque nous retournons dans la home Oculus. Elle fait aussi office de macro de secours. Ainsi, appuyer sur le bouton Power est là aussi censé remettre d'aplomb le casque.
- Toujours depuis les sources inconnues, lancez l'application MacroDroid.
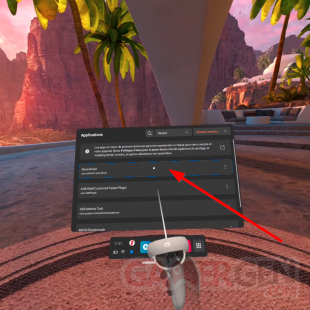
- Rendez-vous dans l’onglet « Modèles ».
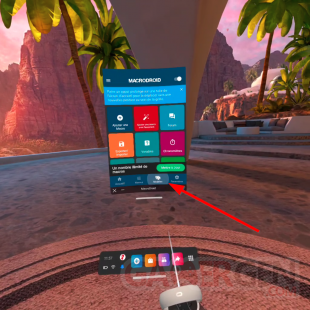
- Cliquez sur l’icône de recherche.
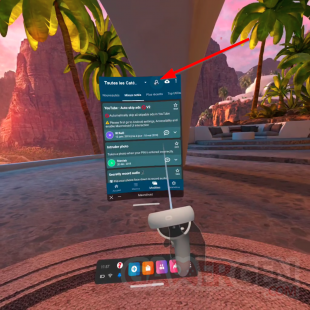
- Tapez « Gamergen » dans la barre de recherche. Vous devriez voir apparaître les macros « Gamergen_OQ_APP » et « Gamergen_OQ_APP_Reset ».
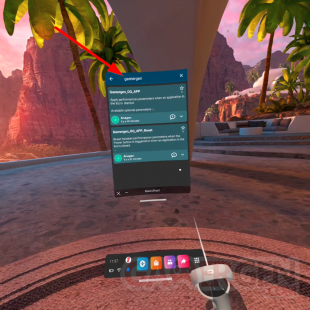
- Ajoutez-les à votre bibliothèque en les ouvrant et en cliquant sur l’icône d’ajout de la macro.
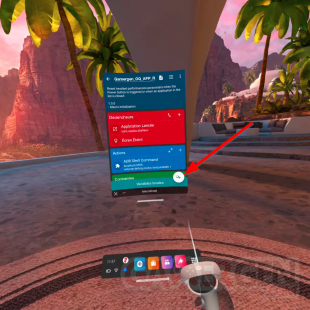
- Vous devrez accepter les droits d'accessibilité pour l'application MacroDroid.
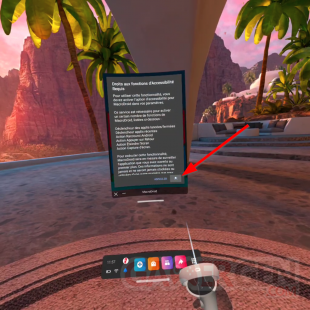
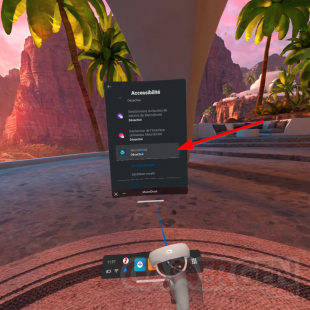
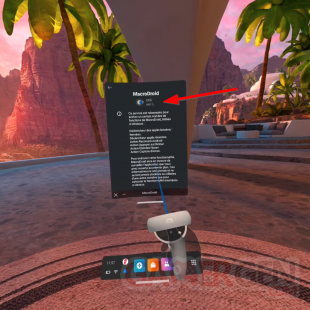
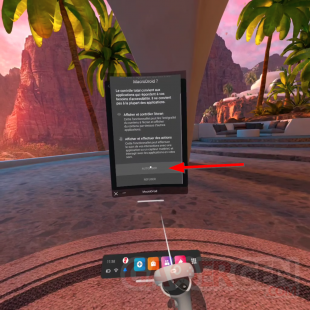
- Une fois les droits accordés, retournez dans la macro et cliquez de nouveau sur l'icône d'ajout de la macro.
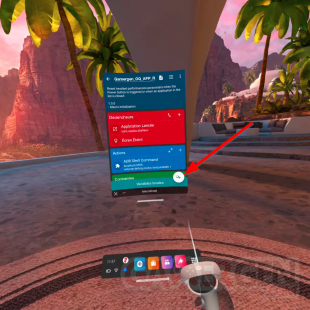
- Faites de même pour l'autre macro si nécessaire.
Le plus dur est derrière nous, l'application et son plug-in sont installés et vous n'aurez plus besoin d'y revenir. Place au paramétrage qui sera nécessaire pour chaque application que vous voudrez améliorer.
3. Configuration des applications à surveiller
Il s'agit de dire à la macro « Gamergen_OQ_APP » à quel moment se déclencher. Nous allons donc paramétrer le déclencheur en fonction des jeux et applications que nous souhaitons modifier.
- Rendez-vous dans la tuile « Macros » puis dans la macro « Gamergen_OQ_APP ».
- Configurez ensuite le déclencheur « Application Lancée ». Il s'agit d'un enchaînement de clics. Rien de bien compliqué.
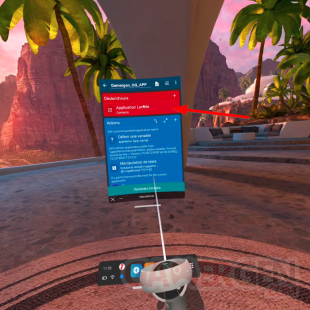
- Cliquez sur « Configurer ».
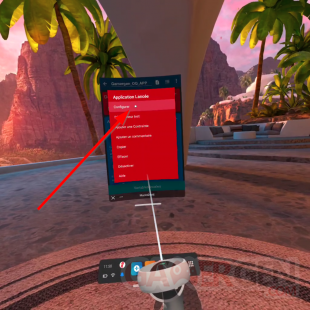
- Puis « Application Lancée » (1) puis « OK » (2).
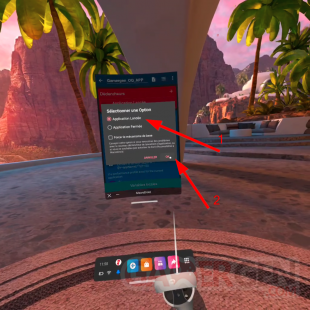
- De même avec « Sélectionnez une/des applications(s) » (1) puis « OK » (2).
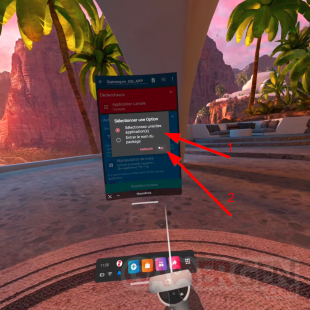
- Ajoutez les jeux et/ou applications que vous souhaitez paramétrer. Dans notre exemple nous avons choisi de paramétrer Demeo (dont le test est à retrouver à cette adresse) et Walkabout Mini Golf.
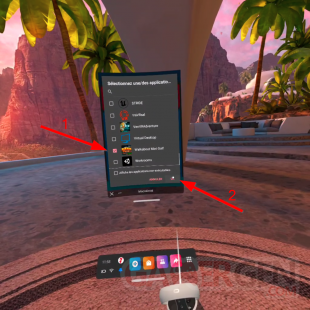
- Puis sauvegardez la macro.
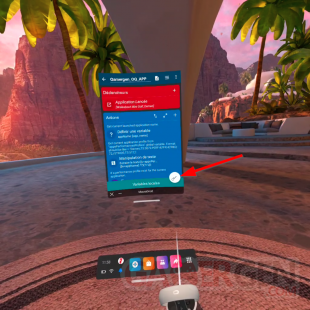
4. Paramétrage des profils de performance graphique de nos jeux et applications
Il s'agit ici d'écrire dans une variable, nous servant de fichier de configuration, les paramètres que nous souhaitons définir pour nos jeux et applications. Elle suit une syntaxe prédéfinie qu'il faut suivre à la lettre. C'est cette variable qui sera à mettre à jour à chaque fois que vous voudrez modifier un paramétrage.
- Rendez-vous maintenant dans la tuile « Variables ».
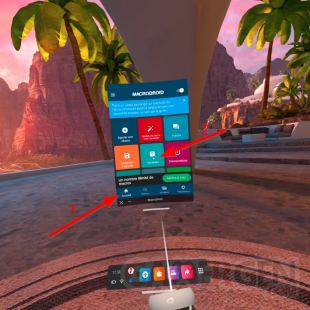
- Créez la variable globale « appsPerformancesProfiles » de type chaîne. Cette variable est reliée à la macro « Gamergen_OQ_APP » et contient les profils de performances graphiques des jeux et applications.
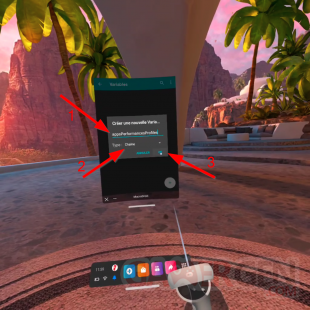
- Renseignez la valeur de la variable ainsi créée comme suit : « MonApplication1;TS:2048;PERF:2;FFR:2;| MonApplication2;TS:3072;PERF:4;FFR:4;| ».
- Remplacez « MonApplication1 » et « MonAppliCation2 » par exemple par deux de vos jeux. Dans notre cas nous avons utilisé Walkabout Mini Gold et Demeo.
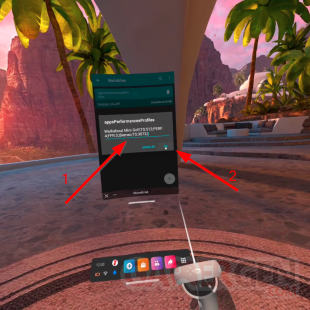
Le paramétrage des profils contient les paramètres suivants. Ils sont optionnels et si vous ne les renseignez pas tous, les valeurs par défaut seront appliquées.
- TS (Texture Size) : change la qualité du rendu de certaines textures pour chaque œil. Il s'agit en quelque sorte d'un suréchantillonnage (supersampling). La résolution par défaut de l'Oculus Quest 2 est de 2880x1584px. La dalle est par contre elle de 3664x1920px. C'est pourquoi nous sommes tentés de l'exploiter au-dessus de sa résolution par défaut.
Voici la taille des textures disponibles. Il s'agit des résolutions pour un œil.
512 = 512 x 563px
768 = 768 x 845px
1024 = 1024 x 1127px
1280 = 1280 x 1408px
1440 = 1440 x 1584px (Défaut) => 2*1440x1584 = 2280x1584px
1536 = 1536 x 1690px
2048 = 2048 x 2253px
2560 = 2560 x 2816px
3072 = 3072 x 3380px
Attention, tout comme sur un ordinateur, jouer sur le suréchantillonage induit un besoin en ressources beaucoup plus conséquent. De ce fait, il devient nécessaire d'augmenter les performances générales du casque pour tenir une cadence d'image satisfaisante et ainsi éviter les lags.
- PERF : définit le niveau de performance du CPU et du GPU.
0 = Default, 1 = Low, 2 = Medium (Défault), 3 = High, 4 = Very High- FFR (Fixed Foveated Rendering) : rendu fovéal fixe. Définit la façon dont l'image est rendue dans les bords extérieurs de l'image (voir lexique).
0 = Off, 1 = Low, 2 = Medium (Défault), 3 = High, 4 = Very High
Il est possible de renseigner autant de profils que souhaité. Pensez néanmoins à enrichir aussi le déclencheur de la macro « Gamergen_OQ_APP » au besoin. Chaque profil de jeu et application est séparé par le caractère « | » (même s'il n'y en a qu'un) et chaque paramètre se termine par un « ; ». De même, les paramètres sont en majuscule. Si ces normes ne sont pas respectées, les profils ne fonctionnent pas.
Testons tout ça !
Attention, même si les possibilités de ces macros vous semblent miraculeuses, il y a un hic. Tant que les droit Super Utilisateur (root) ne sont pas disponibles sur l’Oculus Quest (c’est par contre le cas sur l’Oculus Go), nous sommes dans l’obligation, à chaque redémarrage physique du casque (la mise en veille ne pose pas de souci), d’activer le débogage Wi-Fi depuis l’application SideQuest comme nous l'avons fait précédemment. Ce qui implique de brancher le casque à notre ordinateur ou à notre smartphone Android (oui, l’application SideQuest existe aussi sur Android, et voici notre tutoriel pour son installation et sa manipulation), à chaque fois que l’Oculus Quest démarre à froid. C’est une limitation du système Android qui réinitialise les paramètres de débogage à chaque redémarrage. La même chose se passe si vous faites vos manipulations manuellement via SideQuest sans fil. La manipulation permet en quelque sorte de démarrer le processus ADB sur le casque (voir section « Lexique » en bas du tutoriel).
Maintenant que vous connaissez les tenants et aboutissants, nous allons pouvoir tester tout ça. Nous considérons donc que vous avez paramétré quelques-uns de vos jeux et/ou applications afin de les tester avec nous.
Au lancement d'un jeu paramétré, si la configuration du déclencheur de la macro « Gamergen_OQ_APP » et de la variable globale « appsPerformancesProfiles » sont en adéquation et suivent la norme d'écriture établie, nous devons voir apparaître une notification indiquant : « Profil detected ».
Attention, cependant, au tout premier lancement d'une macro pour l'un des jeux et/ou applications paramétrés, un message demandant l'autorisation pour le débogage USB devrait apparaître. Vous devrez l'accepter pour faire en sorte que le plug-in fonctionne correctement. Il vous faudra ensuite quitter puis relancer le jeu pour appliquer vos paramètres de performance graphique, car ce premier essai fait office de configuration du plug-in.
À la fermeture d'un jeu ou d'une application paramétrée, la home Oculus est telle que vous l'aviez laissée, c'est-à-dire dans sa résolution initiale même si vous aviez effectué une modification au préalable.
Nous avons testé nos macros sur de nombreux jeux et applications et seul Echo VR nous a posé problème. Le titre ne semble pas apprécier de se voir changer sa résolution des textures après son lancement. Pour contourner cette exception, il vous sera nécessaire d'effectuer vos manipulations via SideQuest depuis votre home Oculus et ensuite lancer le jeu.
La macro ne fonctionne pas, que faire ?
La notification ne s'affiche pas :
- Vérifiez que vous avez correctement nommé la variable globale « appsPerformancesProfiles » ;
- Orthographiez correctement le nom des applications visées avec les majuscules et espaces s'il le faut ;
- Pensez à fermer tout profil avec un « | » ;
- Pensez à vérifier que l'option « ne pas déranger » est désactivée sur votre casque.
Si le profil de performance graphique ne s'applique pas malgré la présence de la notification du profil détecté :
- Vérifiez que tous les paramètres sont en majuscule ;
- N'utilisez que les valeurs des paramètres proposés dans le présent tutoriel ;
- Respectez les séparateurs de paramètres et évitez les espaces ;
- Vérifiez que le débogage Wi-Fi est toujours activé. Pour cela, il suffit de vérifier dans SideQuest si le témoin de connexion est vert et de réactiver au besoin la connexion sans fil ;
- Relancez le plug-in ADB Shell [Tasker Plugin] et acceptez peut être de nouveau le débogage USB.
Si vous n'arrivez pas à configurer correctement les macros par le biais du tutoriel, nous vous invitons à regarder de nouveau la vidéo.
Gardez cependant en tête que cette manipulation n’améliore pas les performances ni la netteté des jeux PC VR. En effet, pour ces derniers, c’est la carte graphique de l’ordinateur qui travaille à la génération des images et les envoie telles quelles à l’Oculus Quest qui agit tout simplement comme un écran. Si vous souhaitez pouvoir définir un supersampling en PC VR, par jeu, nous vous conseillons de suivre le tutoriel Oculus Link/AirLink et de regarder la section Oculus Tray Tool.
Mettre à jour les macros
Nous enrichissons nos macros en fonctionnalités et robustesse. À l'heure du présent tutoriel, les macros « Gamergen_OQ_APP » et « Gamergen_OQ_APP_Reset » sont toutes deux en version v1.1.0. Aussi, vous pourriez recevoir une notification à l'exécution de celles-ci, vous indiquant la présence d'une mise à jour.
Pour mettre à jour une macro :
- Désinstallez-la en faisant un appui long sur sa tuile ;
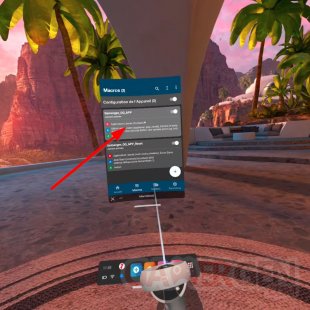
- Cliquez ensuite sur « Effacer » ;
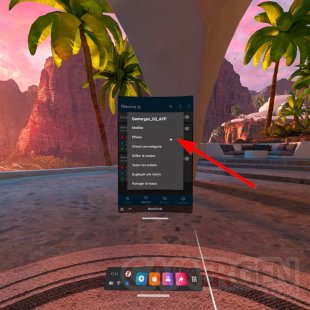
- Confirmez ensuite ;
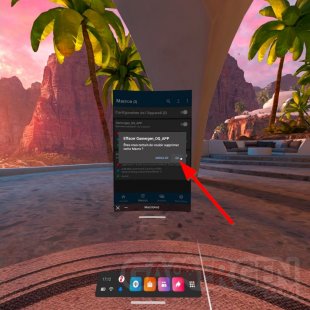
- Réinstallez-la depuis l'onglet « Modèles » comme précédemment dans le tutoriel, sauf que cette fois-ci, vous n'aurez pas besoin d'accepter les autorisations d'accessibilité, car vous l'avez déjà fait ;
- Dans le cas de la macro « Gamergen_OQ_APP », vous devrez néanmoins reparamétrer votre déclencheur.
Vous ne souhaitez pas vous embêter à configurer vous-même vos jeux et applications ? Profitez des configurations déjà établies par nos soins et la communauté !
Vous pouvez aussi profiter de profils de performances graphiques proposés par nos soins et par la communauté. Pour en profiter, vous n'avez rien à faire, la macro « Gamergen_OQ_APP » va d'elle-même chercher les dernières configurations en ligne et les applique aux jeux que vous aurez choisi de modifier. Si jamais la configuration que nous vous proposons ne vous plait pas, rien ne vous empêche de l'écraser en remplissant la variable « appsPerformancesProfiles ».
LEXIQUE
ADB
ADB est l’outil de base des développeurs et de tous les bidouilleurs qui veulent manipuler leur appareil Android depuis un ordinateur. Il fait partie du SDK (kit de développement logiciel d’Android). ADB est l’acronyme de Android Debug Bridge. C’est un pont entre le système Android et notre ordinateur, ou plus globalement notre appareil Android et un autre appareil. Il permet aux développeurs (et autres acteurs de l’écosystème Android) de communiquer avec leur appareil grâce à des commandes. Le tout fonctionne sur le modèle client-serveur (ou esclave-maître).
adbd, le daemon (processus en arrière-plan) d’ADB tourne sur l'appareil Android et peut recevoir des commandes depuis un serveur ADB, installé sur un ordinateur ou tout autre appareil, et ainsi les exécuter. Dans la plupart des cas, il est utilisé via une connexion USB. C'est ce qui se passe lorsque nous branchons l'Oculus Quest sur notre ordinateur. Le client (notre casque), passe en mode débogage et reçoit des commandes depuis le serveur (notre ordinateur et Sidequest), comme le changement de résolution des textures via une commande Shell.Plug-in ADB Shell
Le plug-in ADB Shell est une extension qui vient se greffer sur l'application MacroDroid. Elle permet d’envoyer des commandes ADB Shell à un appareil Android distant, soit par une connexion USB, soit par le Wi-Fi. Mais il va encore plus loin. Il autorise aussi l’appareil à s’envoyer des commandes à lui-même en utilisant le protocole ADB intégré au système Android. Mais pour ce faire, le débogage Wi-Fi doit être activé.
Notes de mises à jour
1.1.0 [2021-11-28]
- Profils de performances graphiques téléchargés automatiquement depuis le cloud. La liste est mise à jour régulièrement.
- La variable « appPerformancesProfiles » permet de surcharger au besoin les profils provenant du cloud.
- Notification de détection du profil.
- Notification d'application du profil.
- Notification en cas d'erreur.
- Notification de mise à jour des macros.
- Paramétrage des configurations plus permissif.
1.0.1 [2021-11-16]
- Suppression des blancs en début et fin de configuration.
1.0.0
- Initialisation de la macro.
Lire aussi :
- TUTO Oculus Quest : programmer et automatiser notre casque VR à l'aide de macros, c'est possible et pas bien sorcier !
- SideQuest pour les nuls, compte développeur, etc.
- TUTO Oculus Quest 1 et 2 : utilisation de SideQuest depuis un smartphone Android
- Lexique de la VR, la bible des termes de la réalité virtuelle pour les nuls !
- Quest Games Optimizer : optimisez vos jeux et votre Quest de façon native !